パソコン操作をもっと効率化したい!
そんなあなたに、欠かせないのがショートカットキーです。
マウスを使わずにキーボード操作だけで様々な機能を実行できるため、作業時間を大幅に短縮できます。
この記事では、初心者でもすぐに使えるショートカットキーを厳選してご紹介します。
基本的な操作から、意外と知らない便利な機能まで、幅広く取り揃えていますので、ぜひ参考にしてみてください。


関連記事
取り消し:Ctrl + Z
保存(Ctrl + Z)と同様に基本中の基本です。
ショートカットキー使用している人は当たり前のように知っている操作ですが、とても大切なので紹介します。
操作をやり直したい時に便利なのが、取り消し機能です。
Ctrl + Zを押すことで、最後の操作を取り消すことができます。
連続して押せば、複数回の操作を取り消すことも可能です。
例えば、誤って文字を入力してしまった時や、間違えてファイルを削除してしまった時などに役立ちます。
汎用性の高いショートカットキーなので様々なアプリで使用可能です。
ブラウザ、Microsoft office、Adobeのアプリはもちろんですが、フリーソフトなどでもキー操作対応の場合があるので、試しに操作してみるといいです。
ウィンドウ操作
少しコアなキー操作です。
使わない人は使わないでしょうが、一手でもマウス操作を減らしたい人には便利な操作です。
- WIN + ↑:アクティブウィンドウ最大化
- WIN + ↓:アクティブウィンドウ最小化
複数のウィンドウを開いている時、半端な大きさに表示されたウィンドウを全画面にしたい時、などに便利なのが、ウィンドウ操作のショートカットキーです。
- WIN + ↑を押すと、アクティブウィンドウを最大化して画面全体に表示することができます。
- WIN + ↓を押すと、アクティブウィンドウを最小化してタスクバーに格納することができます。
複数のウィンドウを効率的に切り替えたい時などに活用できます。
段階的に全画面になったり、タスクバー格納になることが多いので、全画面表示の時は↑、タスクバー格納の時は↓を複数回操作です。
こちらはウィンドウ操作なので多くのアプリで対応されてます。
閉じる
コアな部類の操作です。
- Alt + F4:アプリを閉じる
- Ctrl + F4:アクティブウィンドウ閉じる
ウィンドウを閉じる操作にも、ショートカットキーが用意されています。
- Alt + F4を押すと、アプリを閉じることができます。
- Ctrl + F4を押すと、アクティブウィンドウ閉じることができます。
不要なウィンドウやプログラムを素早く閉じる時に役立ちます。
Ctrl + Wでもウィンドウ閉じるですが、例えば、Accessの参照モードの時はCtrl + W操作が利きません。
そのときの代用操作のCtrl + F4ウィンドウ閉じることができます。
アプリを閉じるも便利ですが、誤って使用中のアプリを閉じてしまうこともあるので、注意して操作が必要です。
フィルタ:Ctrl + Shift + L
こちらはExcelのショートカットキーです。
表データの分析や編集を行う際に便利なのが、フィルタ機能です。
Ctrl + Shift + Lを押すと、フィルタが設定され、条件を設定して特定のデータを抽出することができます。
例えば、売上データから特定の顧客の情報を抽出したり、特定の期間のデータのみを表示したりすることができます。
通常フィルタ設定するときは、メニューの中から探してクリックしなくてはなりません。
自分のパソコンならメニュー設定すればいいでしょうが、不意に人のパソコンでの作業をする時にはフィルタメニューがどこにあるかわかりません。
マウス操作も簡略でき、パソコンを選ばず作業できるのでとても便利なショートカットキーになります。
シート挿入:Shift + F11
こちらもExcelのショートカットキーです。
Excelで複数のシートを操作する際などに便利なのが、シート挿入機能です。
Shift + F11を押すと、アクティブなシートの前に新しいシートを挿入することができます。
複数のデータ分析や比較を行う際に、シートを分けて整理したい時に役立ちます。
作業中シート追加はわずらわしいことです。
Shift + F11操作だけでシートの追加が簡単にできるので便利です。
【保存版】ショートカットキーマスターへの道!覚えておくべき便利操作5選 まとめ
今回は基本的なものと、少しコアなものを5つショートカットキーを紹介しました。
マウス操作は時間がかかります。
少しのポイントのズレで実行されなかったり、マウスの動きの引っ掛かりなどより、時間かかかってきます。
キーボードから手を離すと、ホームポジション探しの時間もかかります。
ショートカット操作には以上の問題はなくキー操作で操作が進んでいきます。
他にも様々なショートカットキーが存在しますので、ひとつずつ覚え、積極的に活用することで、作業効率を大幅に向上させることができます。
ぜひ、この記事を参考に、ショートカットキーをマスターして、快適なパソコン操作を実現してください!










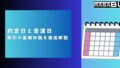

コメント