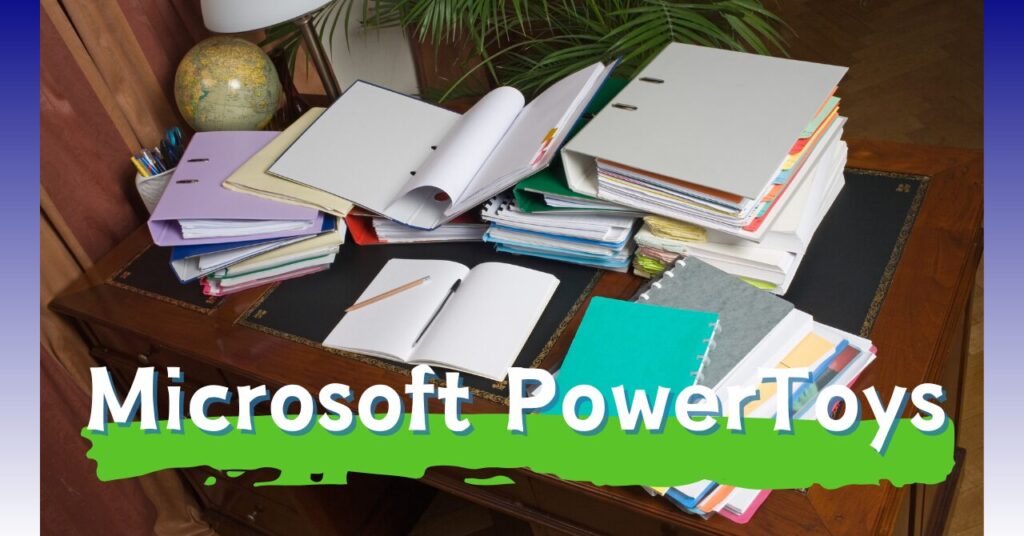
「画像に写った文字をコピーしたい!!」
「たくさんのファイル、プレビューするのが面倒くさい…!」
あなたがそう感じているなら、Windows の隠れた便利なツール「Microsoft PowerToys(マイクロソフト パワートイズ)」が、あなたを助けてくれるかもしれません。
PowerToys は、1990年代に登場、進化を続けてきた無料のツール集。
ファイル名の大量変更から、ウィンドウのスマートな管理、便利なファイルプレビューと、あなたの PC 作業を劇的に効率化する様々な機能を搭載しています。

昔からある便利なツールなんですね!
YouTubeで解説動画よく見かけます。
特に「Text Extractor(テキストエクストラクター)」は、まるで魔法のような機能。
画面に表示されている文字を、画像や動画の中の文字でもコピーできるのです!
「見えているのにコピーできない」あのイライラから、もう解放されます!
あなたのパソコンが特殊能力を手に入れたように。
この記事では、そんな驚きの Text Extractorと、PowerToys の中でも特に「使える」7つの機能を厳選して紹介していきます。
「毎日パソコン作業が、もっとサクサク進んだらなぁ…」って思っているあなた!
この記事はまさに「必見」です!
この記事のポイント
- 簡易OCR機能「Text Extractor」
- プレビュー機能
- Keyboard Manager
- その他のおすすめ機能
PowerToysを導入する前に、まずはWindows自体に備わっている便利な標準機能を見直してみませんか?
スクリーンショット、PDF…あらゆる文字をテキストに!「PowerToys Text Extractor」
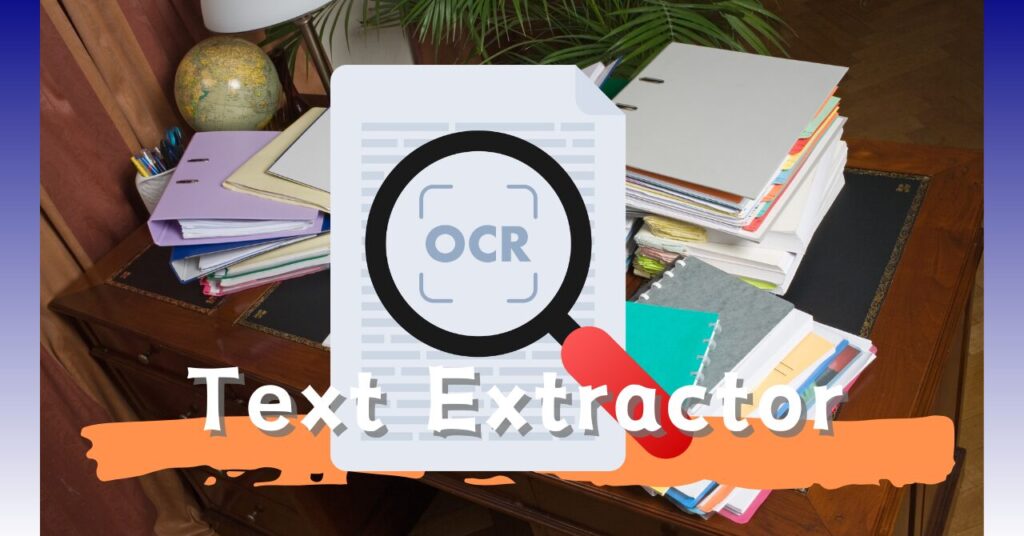
「あー、この画像のテキストをコピーできたら、どんなに楽だろう…」
ウェブサイトで見つけた面白い情報、プレゼンテーション資料のスクリーンショット、画像形式で送られてきたPDF…。
パソコン作業で、どうしてもコピーしたい文字ってありますよね。
もう諦めて手入力する必要はありません!
Windowsの無料便利ツール「PowerToys」に搭載されている「Text Extractor(テキストエクストラクター)」を使えば、画面に表示されているあらゆる文字をテキストとしてコピーできるようになります!
- 起動ショートカット Win + Shift + T
- Text Extractor の活用シーン
- 読み取り精度は?
起動は超簡単! Win + Shift + T のショートカット
Text Extractor の起動はとても簡単。
キーボードで Windows キー + Shift キー + T キー を同時に押すだけ!
すると、画面がスーッと暗転して、マウスカーソルが十字に変わります。
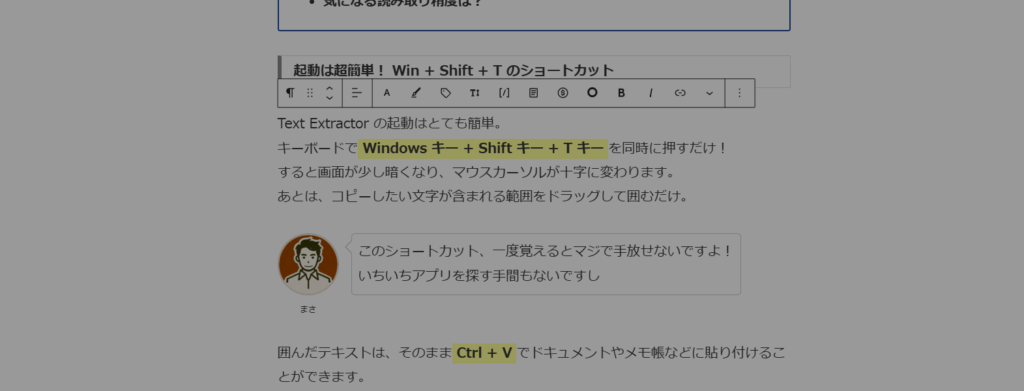
あとは、コピーしたい文字の範囲をドラッグして囲むだけ。

あまりないショートカットの組み合わせなので、覚えるのには苦労します…
でも、一度覚えてしまえば手放せないですよ!
いちいちアプリを開く手間もないですし
囲んでコピーしたテキストは、そのまま Ctrl + V でドキュメントやメモ帳などに貼り付けられます。
こんな時に超便利!Text Extractor の活用シーン
- 画像形式のPDF: 受け取ったPDFが画像データでテキストを選択できない時も、Text Extractorなら一瞬でテキスト化できます。
- ウェブサイト上の画像: 画像として埋め込まれているテキストも簡単にコピー。
- プレゼン資料のスクリーンショット: WEBの講義やセミナーのスクリーンショットから必要なテキストだけを抽出。
- 動画上のテキスト: 動画内の字幕や説明テキストをコピーしてメモ。
- スキャンした書類: 紙の書類をスキャンした画像データからもテキストをコピー。

今までの画像データだった時のショックが解消!
コピーできる快感!!
気になる読み取り精度は?
Text Extractorの読み取り精度は、今のところ100%ではありません。
手書き文字や小さな文字、デザインされたテキストは、少し苦手な場合があります。
コピー例
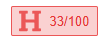
↓
1回目:日33 ′ 100
2回目:H33 / 100
コピー操作するたびに、精度は変わります。
もちろん、完璧ではないものの、普通の印刷物やデジタルフォントなら、おおかた文字として読み取ってくれますよ。
手で入力する手間やタイプミスを考えたら、作業効率がグンとアップするのは間違いないですね!

それなりに間違いもありますけど、全部を手入力するより断然速いし、個人的には満足なレベルです!
作業効率アップに貢献!エレコムの周辺機器で、長時間の作業も疲れにくく▼
「開いて確認」は時代遅れ!?「PowerToys プレビュー機能」で「チラ見」!
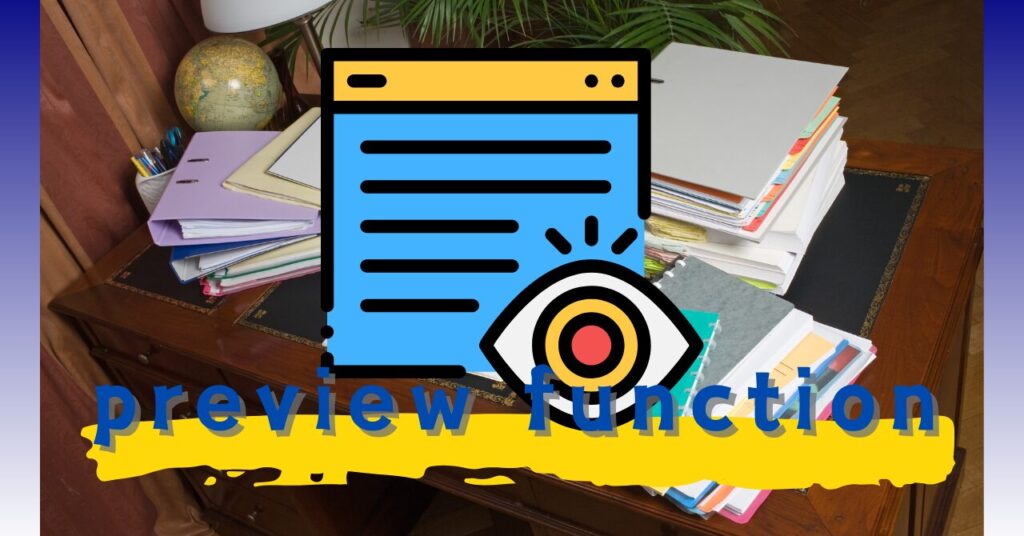
「このファイル、どんな内容だっけ? 開くの面倒だな…」
大量の画像ファイル、急いで内容を確認したいPDF、資料の山…。
パソコン作業をしていると、ファイルを開くのが面倒に感じること、ありますよね。
もう一つ一つファイルを開いて確認する必要はありません!
Windowsの無料便利ツール「PowerToys」に搭載されている「プレビュー機能」で、ファイルを開かなくても、中身を素早く確認できるんです!
- 起動は Ctrl + Space 操作!
- こんな時に「プレビュー機能」が超使える!
- プレビューできるのはどんなファイル?対応形式はコチラ!
起動は Ctrl + Space 操作!
プレビュー機能の起動は、とても簡単。
エクスプローラーでファイルを選んだ状態で、
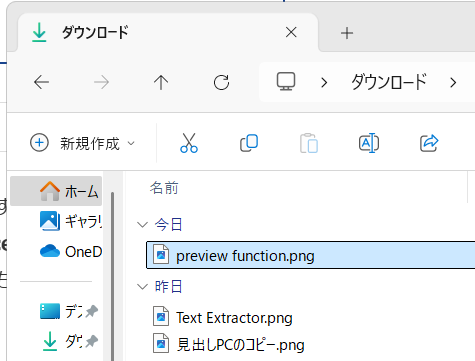
キーボードの Ctrl キーと Space キー を同時に押すだけ!
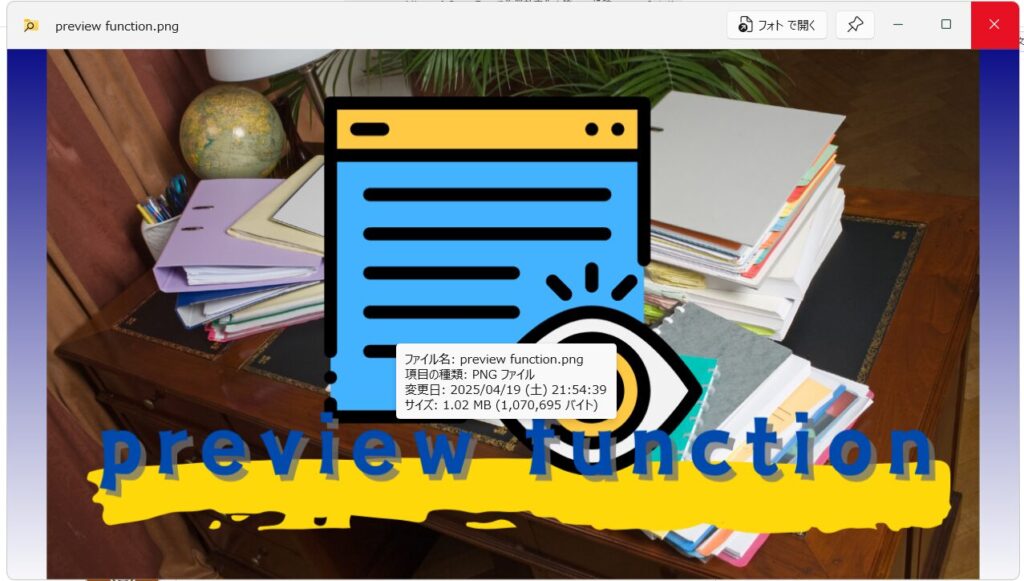
すると、選んだファイルの中身がパッと表示されます。
プレビュー中は、← →キー でフォルダ内の他のファイルもプレビューできます!
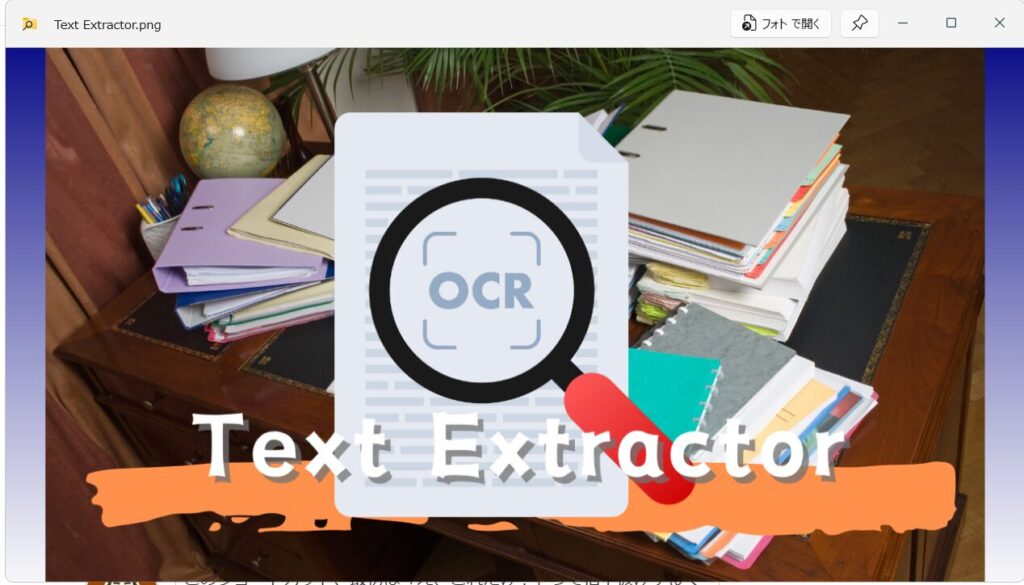
確認が終わったら、Escキーでプレビューを閉じられます。
もうダブルクリックして、ファイルが開くまで待つイライラとはお別れです!

個人的には、会社のパソコンでPDFファイルの起動がすごく遅いので
、Ctrl + Space 一発で中身が見られるのは、本当に助かります!
← →キーでファイルを変えられるのもいいですね!!
こんな時に「プレビュー機能」が超使える!
「プレビュー機能」は、日々の「確認したい」を効率化してくれる!
以下のようなシーンで活用できます。
- 大量の画像整理: フォルダいっぱいの写真の中から、「あれ、どの写真だっけ?」という時、素早く目的の1枚を見つけられます。
- PDFの内容をチラ見:送られてきたPDFの中身を、わざわざ起動せずにさっと確認。重要な情報がすぐに掴めます。
- Officeファイルのプレビュー: WordやExcelファイルの中身を、アプリを起動せずに中身を把握したい時。
起動が重いアプリほど、「プレビュー機能」の効果をより実感できるでしょう!

今までファイル名だけを見て「これっぽいな?」と開いて、違った時のガッカリ…がなくなるんですよ!
プレビューで中身が一瞬でわかってストレスフリー!
プレビューできるのはどんなファイル?対応形式はコチラ!
PowerToysのプレビュー機能は、たくさんのファイル形式に対応しています。
どんな種類のファイルが「チラ見」できるか、見ていきましょう!
プレビューできるファイル形式
- 画像ファイル: JPEG (.jpg)、PNG (.png)、GIF (.gif)、BMP (.bmp)など
- PDFファイル: PDF形式のファイル (.pdf)
- Officeファイル: Word (.docx)、Excel (.xlsx)、PowerPoint (.pptx) など
- テキストファイル: TXTファイル (.txt)
- Markdownファイル: mdファイル (.md)
※()内は拡張子
拡張子:ファイルの種類のラベルのようなもの

一般的なファイル形式はプレビューできるから便利!
「あれ?このファイルのプレピューできるかな?」と対応してるかわからなくても、とりあえず Ctrl + Space を試してみると良いでしょう!
キーボードを「自分専用」にカスタマイズ!「Keyboard Manager」
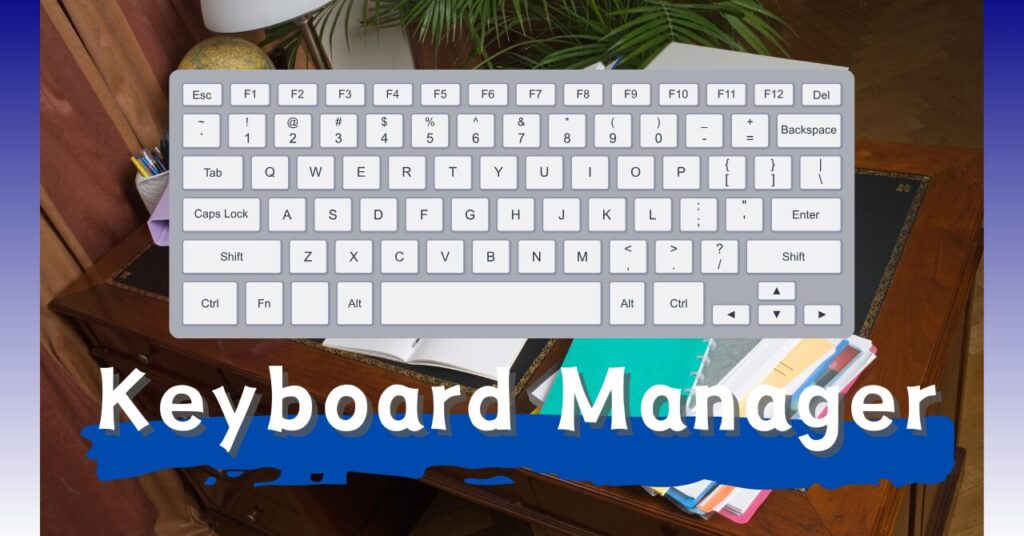
「うーん… このキー、もっと別の機能だったら使いやすいのに…」
普段パソコンを使っていると、キーボードの配置やショートカットキーについて、感じることってありませんか?
PowerToysの「Keyboard Manager」のキーボード再マッピング機能を使えば、そんな「もしも」を実現します!
特定のキーの機能を別のキーに変更したり、複数のキーを組み合わせて独自のショートカットキーを作成したり、あなたの操作スタイルに合わせたキーボード設定が自由自在です。

『かゆいところに手が届く』アプリ設定を超える機能ですよね!
特定のアプリで、どうしても使えないキーがあった時、別の使えるキーにその機能を割り当てています。
一度設定すると、もう元のキーボード配置には戻れない!
ソフトウェアの更新時などに、予期しないキーボードの不具合が起こることもありますよね。
アップデートで解消されることが多いですが、その間、作業効率が落ちるは避けたいです。
実は、私自身も以前、Googleリモートデスクトップを使っている時に、右のShiftキーが突然反応しなくなるという問題に悩まされました。
そこで、「Keyboard Manager」を使い、反応しなくなった右のShiftキーの機能を、問題なく使える左のShiftキーに再マップして問題を解消したんです!
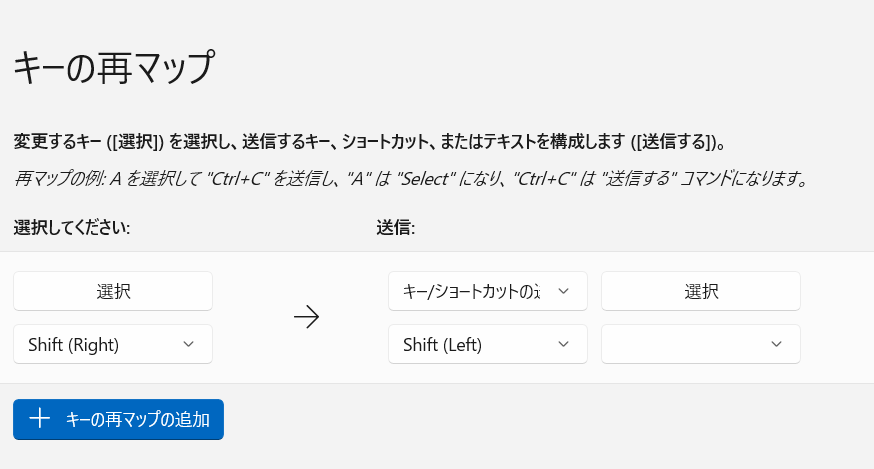

リモートデスクトップって、ほんの少しの反応の引っかかりが気になる時あります…
反応しないキーまであると、ストレス溜まりますね…!
このように、「Keyboard Manager」のキーボード再マップ機能を使えば、もし特定のキーが反応しなくなってしまっても、別の使いやすいキーに同じ機能を割り当てることで、問題を一時的に回避し、スムーズな作業を実現できるんです!

キーボード自体が壊れて一部キーが使えなくなっても、買い替えまでの応急処置としても活用できます!
作業効率アップはまだまだ続く!その他のPowerToys便利機能
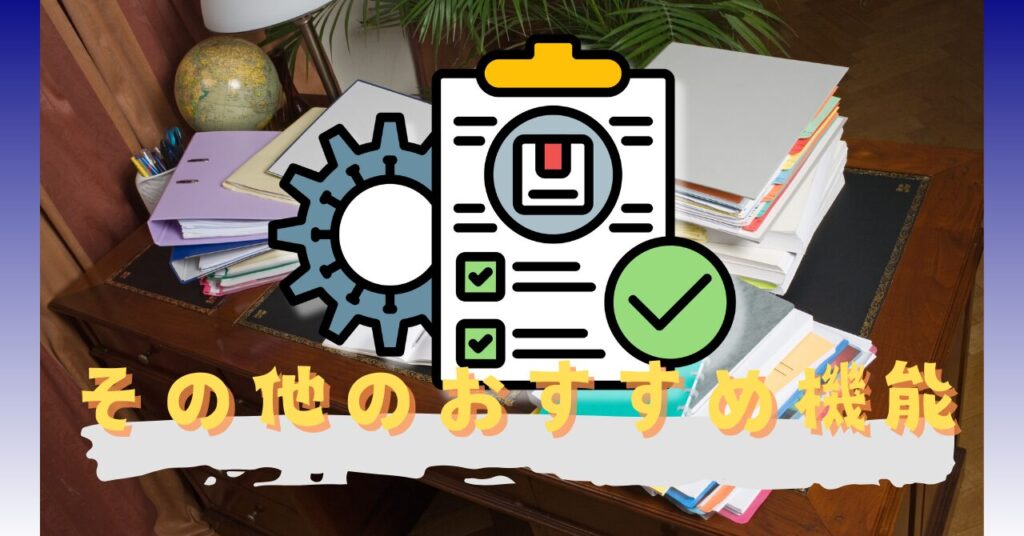
「PowerToysって、OCRやプレビュー機能だけじゃないの?」
Microsoft PowerToysには、あなたの日常のパソコン作業をさらに快適にする、便利な機能がまだまだたくさん用意されているんです。
ここでは、特に「知っておくと作業が捗る!」おすすめの機能たちを紹介していきます。
- マウスの検索:Ctrlキー2回でマウスカーソルの検索
- PowerToys Run: Alt+Spaceのショートカットキーで起動できるランチャーツール
- Always On Top: Windowsキー+Ctrl+Tで、ウィンドウを常に最前面に固定
- Color Picker: Windowsキー+Shift+Cで、画面上の任意の場所から色を取得
あれ?マウスどこ行った? を解決!【マウスの検索】
複数モニターを使っていたり、複数のウィンドウを開いて作業している時、
「あれ?マウスカーソルどこにいった?」
って見失ってしまうこと、ありませんか?
そんなイライラを解決してくれるのが「マウスの検索」機能です!
Ctrlキーを素早く2回押すだけで、画面上のどこにマウスカーソルがあるかを、カーソル周りを明転して強調表示されます!
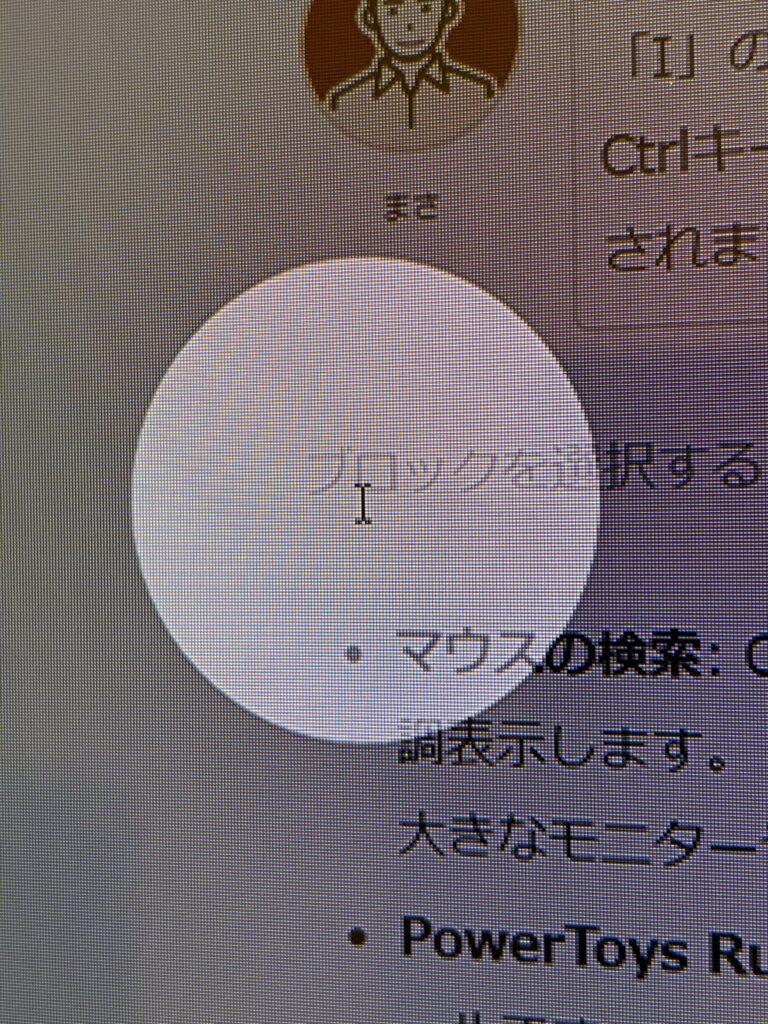

これは、本当に助かります!
「I」の形のカーソルは、文字や背景に埋もれて見失うこと多いです…
デュアルディスプレイでの作業では、カーソル迷子になりがちです。
Ctrlキーを2回押せばすぐにわかるから、無駄なカーソル探しの時間は無くなります!
※デュアルディスプレイ:1台のパソコンに2つの画面をつなげて使用すること。
デュアルディスプレイ活用法はこちらの記事をどうぞ▼
この機能でマウスカーソルを見つけやすくなりますが、操作自体を快適にすることで、PC作業のストレスはさらに減らせます。
たとえば、手首や肩への負担を軽くし、デスクスペースを有効に使えるトラックボールマウスは、作業効率化に大きく貢献します。▼
ProtoArcトラックボールマウスで快適デジタルライフへ!PC作業のストレス激減!
アプリ、ファイル、設定も爆速起動!【PowerToys Run】
「さっき使ったアプリ、どこから起動したっけ?」
「あのファイル、どこに保存したかな?」
アプリやファイルを探すは、手間がかかりますよね。
PowerToysには、「PowerToys Run」という超強力なランチャーツールも搭載されています。
※ランチャー:キー操作でアプリの起動やファイルの検索などができるツール
「Alt + Space」 のショートカットキーで起動してキーワード入力するだけで、インストールされたアプリケーションや、ファイルやフォルダー、Windowsの設定画面も検索して起動できるんです!
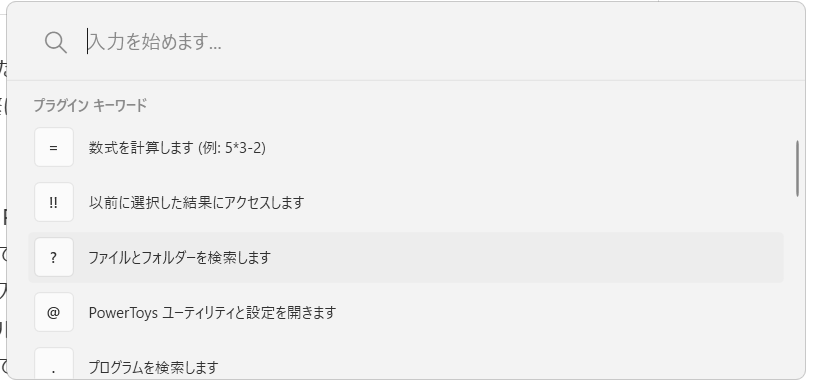

ファイル探しの時間が短縮されます!
Windowsの設定画面も、頻繁に設定するわけではないので忘れがちですよね。
計算もできるのも地味に便利!
いつでも最前面表示で作業効率UP!【Always On Top】
「この資料を見ながら作業したいのに、後ろに隠れちゃう…」
複数のウィンドウで同時に作業していて、常に手前に表示しておきたいウィンドウありますね。
そんな時に「Always On Top」機能!
「Windowsキー + Ctrl + T」 のショートカットキーを押すと、選択したウィンドウを常に一番手前に固定表示できるんです。
固定解除したいときは、もう一度「Windowsキー + Ctrl + T」で固定を解除できます。
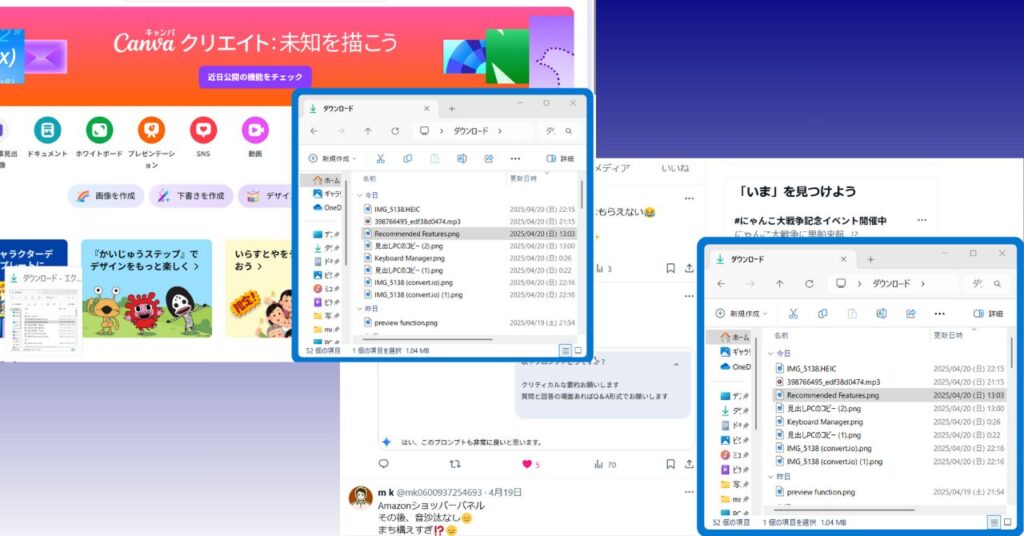

ウェブサイトの情報や動画を参考にしながら資料作成や、別の作業をしたりする時、常に参照するウィンドウを固定できるのは便利!
ウィンドウの切り替えの手間がなくなり、作業がスムーズ!
ウェブデザインや資料作成に必須!【Color Picker】
「このウェブサイトのこの色、いい!何ていう色だろう?」
ウェブデザインやグラフィック作業で配色している時、画面上の色を知りたいことありますよね。
※グラフィック作業:画像作成や編集
そんな時に、「Color Picker」機能!
「Windowsキー + Shift + C」 のショートカットキーを押して、画面上でカラーコードを取得したい場所をクリックすると、その色のRGB値や16進数コード(HEX)が表示されて、コードをコピーできます。
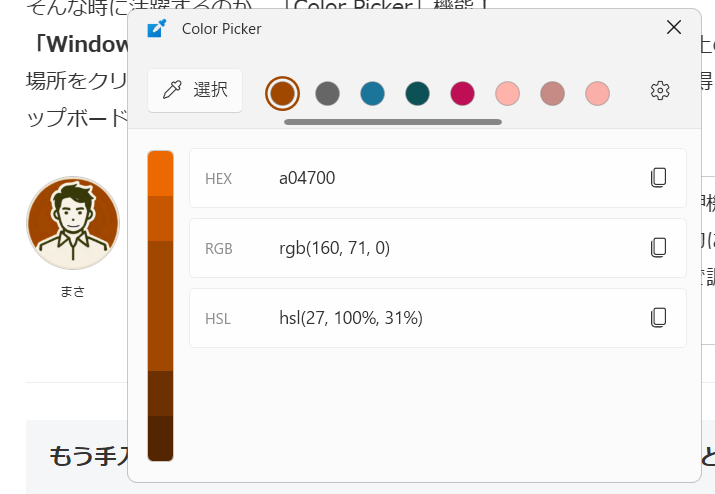

私はブログのアイキャッチや、差し込む画像作成時に活用してます!
「こことここは同じ色で…」などと、一応配色のバランスとりながら作成しています。
正確な色情報をゲットできるので、作業がスムーズ!
ウェブデザインや資料作成で配色が決まったら、
次は、AIスライド資料作成ツール イルシルで、さらに作業効率化してはいかがですか▼
もう手入力は時代遅れ!?PowerToys無料OCRの衝撃的な実力とは
無料のOCR機能をずっと探していました。
業務で画像データからどうしてもテキストを取りたい場面が頻繁にあり、そこにある文字をコピーできないもどかしさ…。
そんな中、無料のOCR機能を調べているうちにPowerToysを知りました。
正直、今まで外部ツールや追加機能にはちょっと抵抗がありましたが、「まずは試してみよう。もしおかしくなったらすぐに外せばいいや!」と、思い切ってインストールしてみました。
結果…もう、コピーできないストレスが解消されたんです!
今までコピーできなかった画像の中の文字が、テキスト化できる!
ストレスから解放されて、未来を感じました!
読み取り精度は、感覚的に70%くらいかな?と思ってましたが、使っていくうちに、「え、結構文字読んでくれる!」 と驚きました。
実際には文字列にもよりますが90%程度は正確に読み取ってくれると感じます!
もちろん完璧ではないけれど、手入力する手間を考えたら、もう雲泥の差!

苦手な文字はあるみたいで、規則的に誤変換がある感触です。
画像の、あそこにある文字をコピーできるなんて、まるで未来…
本当に技術の進化ってすごい!

絵に描いたものを手に持ったような、次元を超えてしまったような興奮を感じました!
そのなかで、他の機能もあるのを確認して活用しています!
Microsoft PowerToysで作業効率化!簡易OCR含む7つの必須機能 まとめ
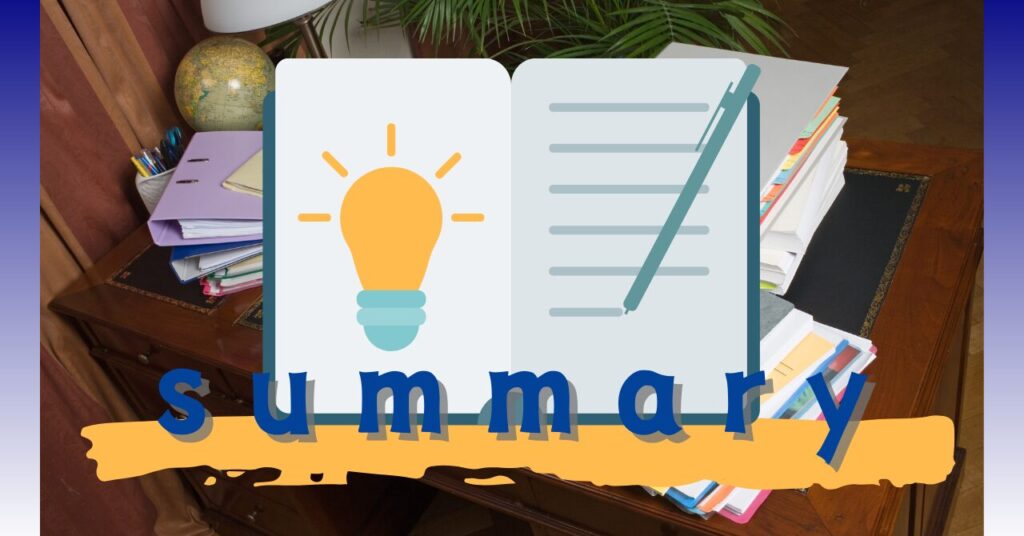
「画像に写った文字をコピーしたい!」
「たくさんのファイル、プレビューするのが面倒くさい…!」
と感じていたあなたを助けてくれる、Windows の隠れた便利ツール「Microsoft PowerToys」の中から、おすすめ7つの機能を紹介してきました。
これらのツールたちが、あなたのPCライフをどうに変えてくれるのか、そのポイントを振り返ってみましょう。
- 【Text Extractor】: 画像形式PDFなどの、あらゆる文字をテキストに
- 【プレビュー機能】: ファイルの中身をサッと「チラ見」
- 【Keyboard Manager】: キーボードを「自分専用」にカスタマイズ
- 【マウスの検索】: カーソル迷子も、すぐに強調表示
- 【PowerToys Run】: アプリもファイルも、簡単に検索
- 【Always On Top】: 参照ウィンドウを、付箋のように常に手前に表示
- 【Color Picker】: 画面上の色をスポイトで吸い取るように、一瞬でゲット!

PowerToysって、『もっとこうなればいいのに!』を詰め込んだ、道具箱みたいですよね!
これらのPowerToysの機能を使いこなせば、毎日のパソコン作業で感じていた「ちょっとした不便」から解放されて、スムーズでサクサクとデジタルライフを送ることができるはず。
もし、「へぇ、面白そう!」って思ったら、ぜひこの機会にPowerToysをインストールしてみてください。
きっと、あなたのパソコン作業が、より便利になるはずですよ!

まずは一つ、気になるツールから試してみてください!
『おっ!』っと驚くものはあるはずですよ!
PowerToysでWindowsの作業効率を上げたら、スライド作成は【PC専用】AIスライド資料作成ツール イルシルでさらに効率化しませんか?▼
作業効率化の必須ツール3選!はこちらの記事をどうぞ▼












コメント