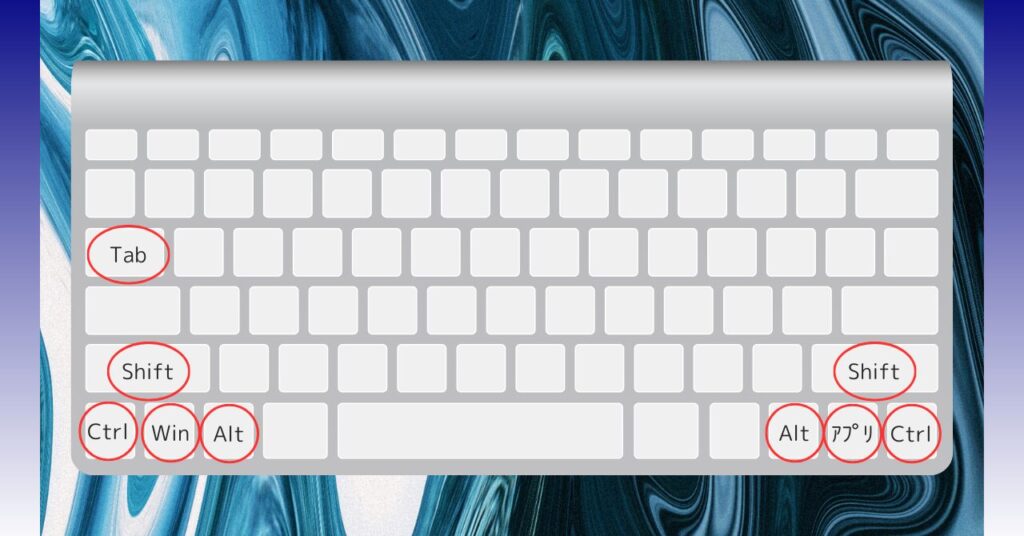
「もっとサクサクとパソコン操作ができたらいいのに…」と思ったこと、ありませんか?
そんなあなたにオススメなのが、ショートカットキーの活用です!
Windowsでは、作業をグッと効率化してくれる便利なショートカットキーがたくさん用意されています。
例えば、「Ctrl + C」でコピー、「Ctrl + V」で貼り付け、というのは定番ですよね。
でも、それ以外にも知っておくと本当に役立つショートカットキーがたくさんあるんです。
この記事では、パソコン初心者さんでもすぐに使えるWindows向けの知っているとちょっと自慢できるショートカットキーを厳選してご紹介!
活用例や便利な使い方も、わかりやすく解説していきますね。

WindowsOSのショートカットキーを紹介していきます!
この記事のポイント
- 毎日使える!基本のショートカットキー一覧
- ウィンドウやアプリの操作が楽になる方法
- 作業効率を劇的に向上させる活用テクニック
さあ、あなたのパソコン操作をスマートに変えるショートカットキーを見ていきましょう!
この記事がオススメな人
- パソコン初心者で、基本的な操作を効率化したい人
- オフィスワーカーで、日々の業務を効率化したい人
- ブログ記事作成や資料作成などでパソコン作業をする人
エレコムダイレクトショップにゴー!▼
今回のショートカットキーの一覧
今回のショートカットキーの一覧表です。
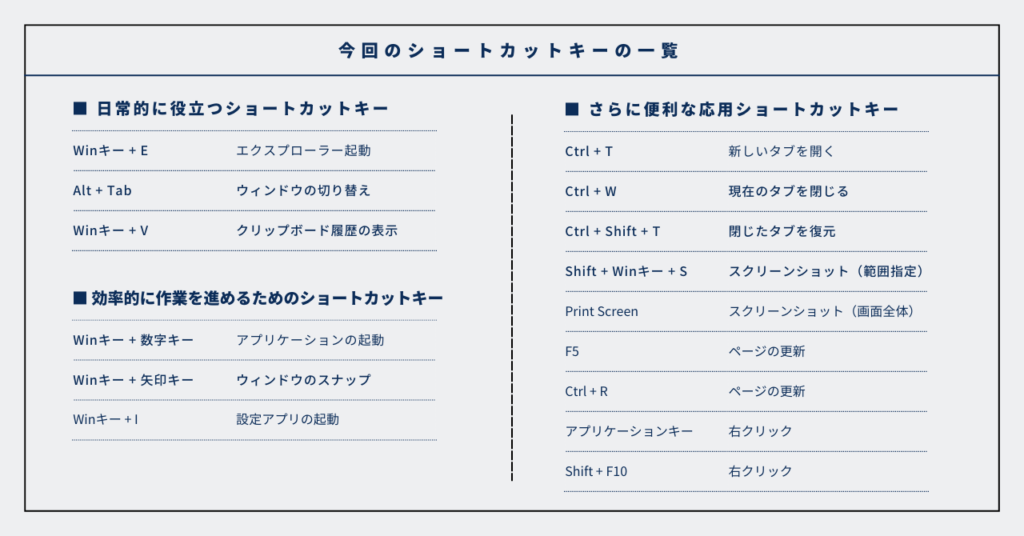

必要であれば、コピーして使ってください。
日常的に役立つショートカットキー
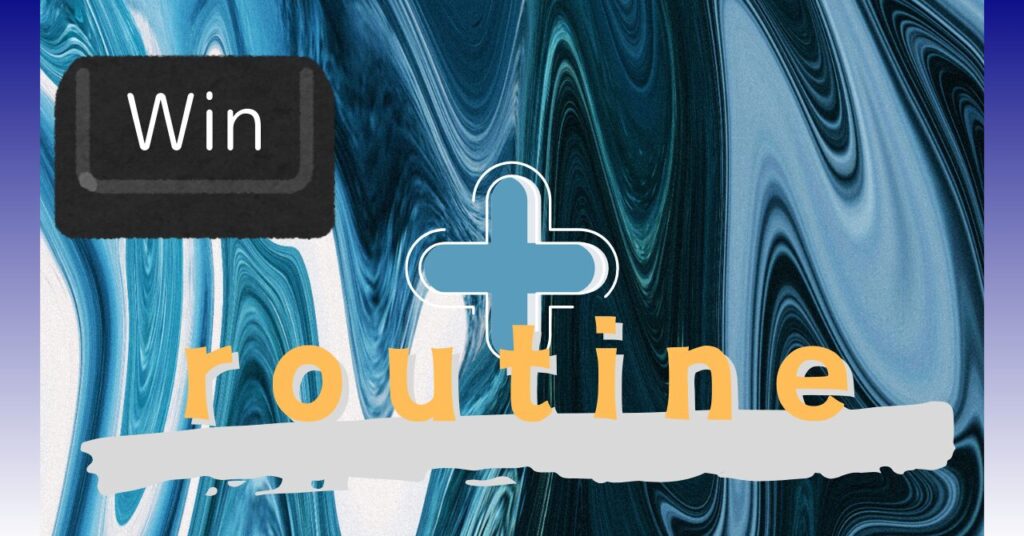
ここでは、作業効率をアップさせるショートカットキーをご紹介します。
これらを覚えるだけで、日々のパソコン作業がぐっと楽になること間違いなし!
- ファイルエクスプローラーの起動:Windowsキー + E
- ウィンドウの切り替え:Alt + Tab
- クリップボード履歴の表示:Windowsキー + V
ファイルエクスプローラーの起動:Windowsキー + E
WindowsキーとEキーを同時に押すと、ファイルやフォルダを管理する「ファイルエクスプローラー」が一瞬で開きます。

デスクトップに戻らず直接フォルダにアクセスできるため、作業がスムーズに進みます。
Win+エクスプローラーの「E」で覚えましょう!
【活用シーン】
- デスクトップに探しているファイルが見つからない時
- マウスを使わずにキーボードだけで操作したい時
- 他のアプリを使っている最中に、サッとファイルを開きたい時
- リモート作業で、ローカルがシングルディスプレイ、リモート先がデュアルディスプレイで、サブモニタにあるファイルを選びたい時
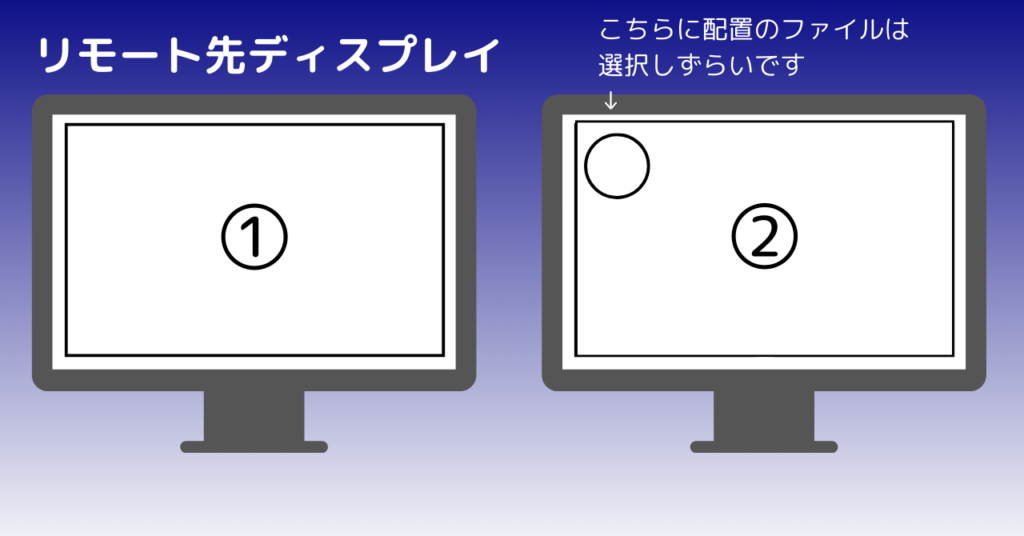
こんな時に、「Windowsキー + E」を押せば、すぐにファイルエクスプローラーが開いて、目的のファイルやフォルダにアクセスできるから、作業がとても捗ります!

ショートカットキーある程度覚えると、デスクトップファイルの選択をキー操作でしたくなります。
「Windowsキー + E」デスクトップファイルの選択をキー操作で選択できます!
デュアルディスプレイについてはこちらの記事をどうぞ▼
ウィンドウの切り替え:Alt + Tab
パソコンで複数のアプリやブラウザを同時に使っている時、ウィンドウの切り替えは結構面倒ですよね。
そんな時、大活躍するのが「Alt + Tab」!
使い方はとても簡単!
Altキーを押したままTabキーを1回押すと、画面の中央に起動中のアプリのアイコンが一覧表示されるんです。
そのままAltキーを押した状態でTabキーを何回か押していくと、選択するアイコンが順番に切り替わっていきます。
目的のファイルのアイコンが選択された状態でAltキーを離すと、そのアプリのウィンドウに切り替わります。
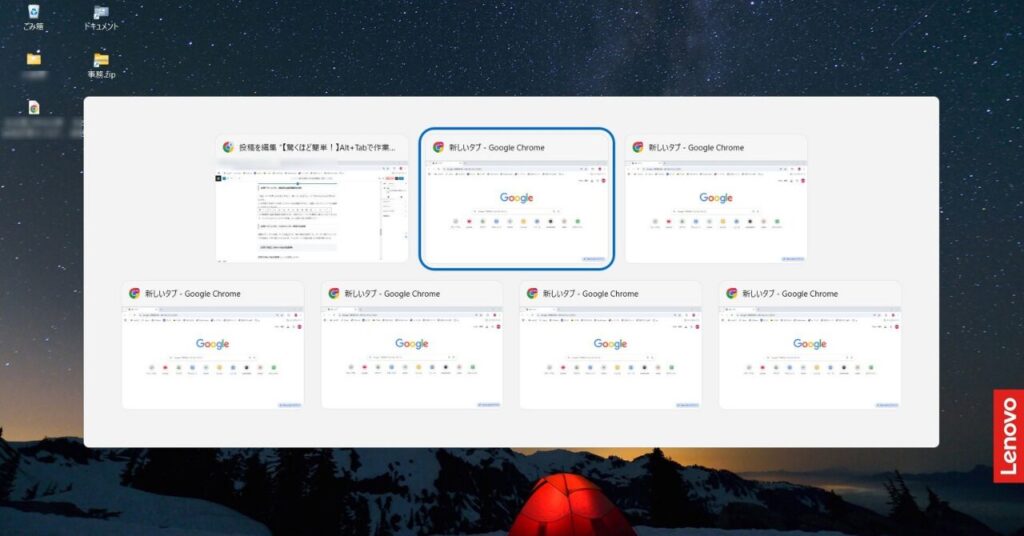

Alt+Shift+Tabで逆順移動できます。
でも、Altキーを押したまま矢印キーで、左右上下にカーソル移動もできます!
矢印キーの方が操作しやすいですね!
【活用シーン】
- 資料を見ながら文章を作成する時
- ExcelやAccessなどで用意したデータを、社内システムに貼り付け入力する時
- 複数のアプリケーションを同時に操作する時
- 資料の修正点を確認する時
例えば、ウェブサイトで調べ物をしながらWordでレポートを書いている時、このショートカットを使えば、マウスでウィンドウをクリックするよりもずっとスムーズに作業を進められます!
資料の修正点を確認する時は、同じファイルを2個開いて表示位置を揃えます。
Alt+Tabでパタパタ切り替えると、文章の違う場所が見えやすくなります。

印刷会社で仕事をしていた時に、校正の方に教えてもらいました。
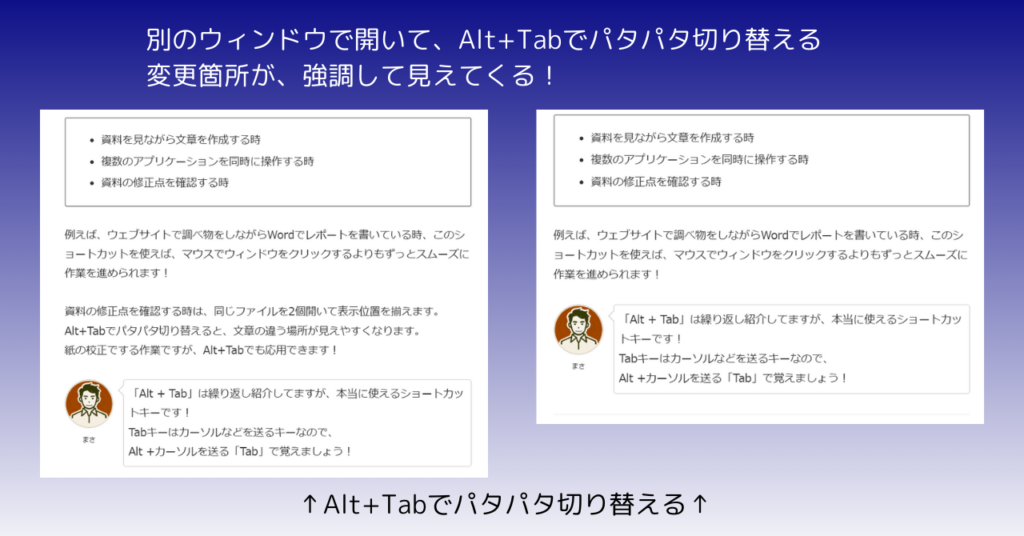
紙面の校正でする作業ですが、Alt+Tabでも応用できます!


「Alt + Tab」は繰り返し紹介してますが、本当に使えるショートカットキーです!
Tabキーはカーソルなどを送るキーです。
Alt +カーソルを送る「Tab」で覚えましょう!
Alt + Tab操作についてはこちらの記事をどうぞ▼
クリップボード履歴の表示:Windowsキー + V
「Windowsキー + V」で、過去にコピーしたテキストや画像の履歴がパッと表示されます!
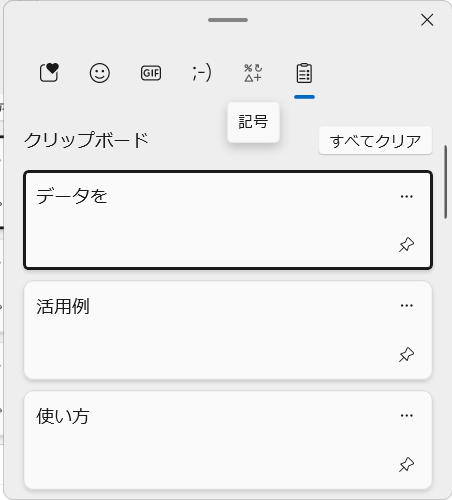
初めて使う時は、機能を有効にするか聞かれる場合はありますが、OKで使えるようになります。
【活用シーン】
- 複数の貼り付けたいデータがある時
- よくつかう定型句がある時(プロンプトなど)
資料作りで色々なデータをコピー&ペーストする時に、すごく便利!
例えば、「データA」と「データB」どちらも繰り返し貼り付け作業したい時に、「データA」と「データB」をCtrl+Cでコピー。
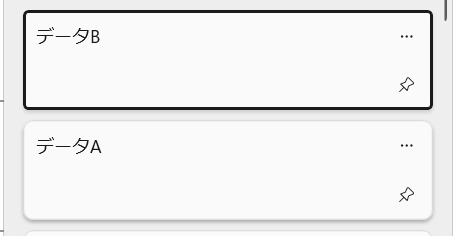
Windowsキー + Vでクリップボードを表示して、データを選択、Enterで貼り付けできます。
ピン留めボタンで、よく使うデータを履歴に固定しておくこともできます。
使うデータを一時的にピン留めした方がスムーズでしょう。
上部のメニューで、絵文字や記号の検索もできて便利です。
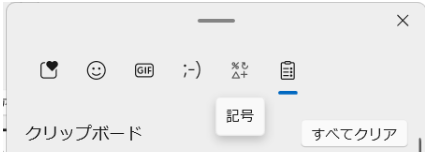

生成AIでよく使うプロンプトを固定して使用しても、すごく便利です。
Win+「V」ペースト(Ctrl+V)の履歴バージョンと覚えましょう!
実はこのクリップボード履歴以外にも、Windowsには知られざる便利な標準機能がたくさんあります。
効率的に作業を進めるためのショートカットキー
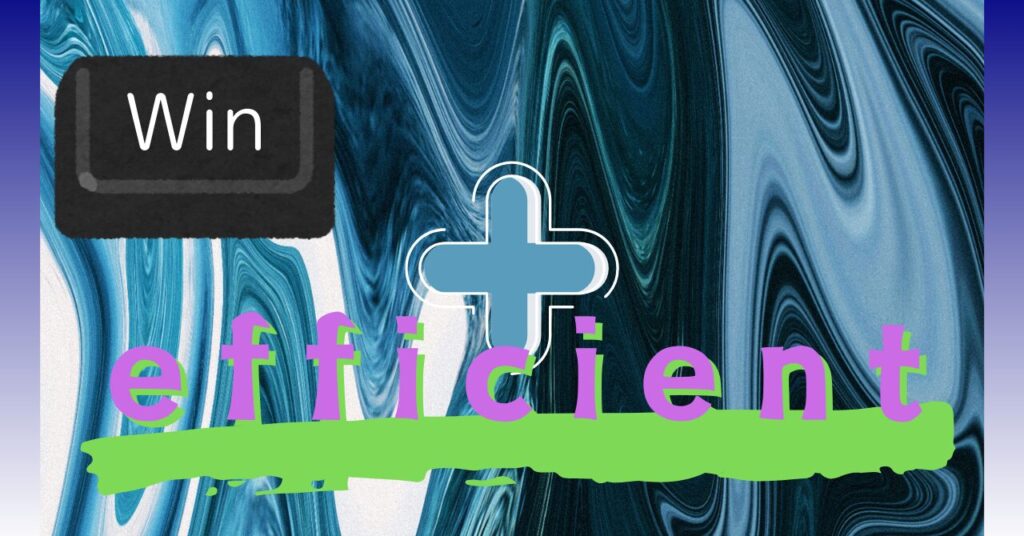
次は、効率をアップさせるショートカットキーをご紹介します。
- アプリケーションの起動:Windowsキー + 数字キー
- ウィンドウのスナップ:Windowsキー + 矢印キー
- 設定アプリの起動:Windowsキー + I
アプリケーションの起動:Windowsキー + 数字キー
タスクバーにピン留めしたアプリを、マウスを使わずにキーボードだけで瞬時に立ち上げられるって知っていましたか?
Windowsキーと数字キーを組み合わせるだけで、よく使うアプリをサクッと起動できます!

よく使うアプリをすぐ開けるのは便利です!
使い方はとても簡単。
まず、よく使うアプリをタスクバーにピン留めしておきましょう。
次に、起動したいアプリがタスクバーの左から何番目にあるかを確認します。
例えば、左から3番目のアプリを開きたい場合は、「Windowsキー + 3」を押すだけ。
これだけで目的のアプリが立ち上がります!
【活用シーン】
- 頻繁に使うアプリケーションへの素早く立ち上げたい時
- 特定の作業フローの効率化したい時
例えば、Excel、Outlook、ウェブブラウザ毎日同じ複数のアプリケーションを起動して作業を行う場合、それらのアプリケーションをタスクバーに決まった順番でピン留めしておけば、「Windowsキー + 1」、「Windowsキー + 2」、「Windowsキー + 3」…と順番にキーを押すだけで、素早く作業を開始できます。

私は仕事で電卓アプリよく使います。
ずっと開いておくのは邪魔なので、使い終わったら閉じます。
でも、やや頻繁に使うので開くのが億劫でしたが、このショートカットキーで解消されました!
【活用のコツ】
- よく使うアプリは左側に寄せてピン留めしておくと、数字が小さくて押しやすいです。
- 1から9まで使えるので、最大9個のアプリをショートカットから起動できます。
- アプリの並び順は、ドラッグ&ドロップで自由に変更可能です。
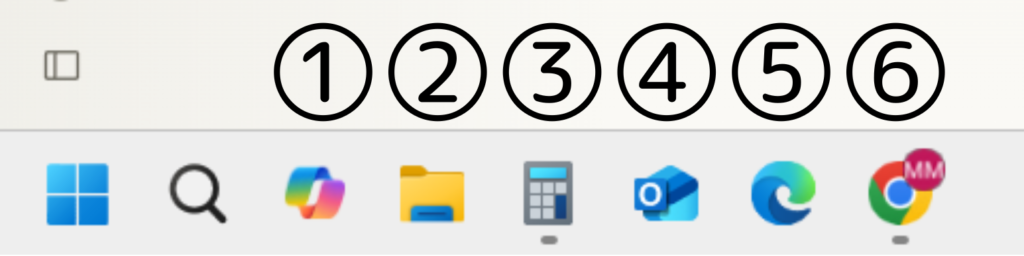
このショートカットを覚えておくと、作業効率がグッと上がります。
特にマウスから手を離したくない作業中には、とても重宝します!

Win+「1」、「2」…
タスクバーの配置位置で覚えやすいですね!
ウィンドウのスナップ:Windowsキー + 矢印キー
画面レイアウトを整理したいとき、このスナップ機能がとても便利です!
たった2つのキーを押すだけで、ウィンドウを好きな場所に自動配置できます。
【活用シーン】
- 資料を見比べながら作業したい時
- アプリの平行作業をしたい時
例えば、左右に資料を並べて、ウィンドウを切り替えずに作業したり、右にOutlookを置いてメールをチェックしながら、左でExcel作業を進めたり、などの使い方ができます!
また、「↓」キーでウィンドウを最小化でデスクトップの表示、「↑」キーでウィンドウの復元も簡単に操作できます。

「↑」「↓」キーはデスクトップのファイルを確認したい時など便利です。
【具体的な使い方】
- 左半分に置きたいときは「Windowsキー + ←」
- 右半分に置きたいときは「Windowsキー + →」
- 画面いっぱいに広げたいときは「Windowsキー + ↑」
- 全画面に広げたいときは「Windowsキー + ↑+ ↑」
- 最小化したいときは「Windowsキー + ↓」
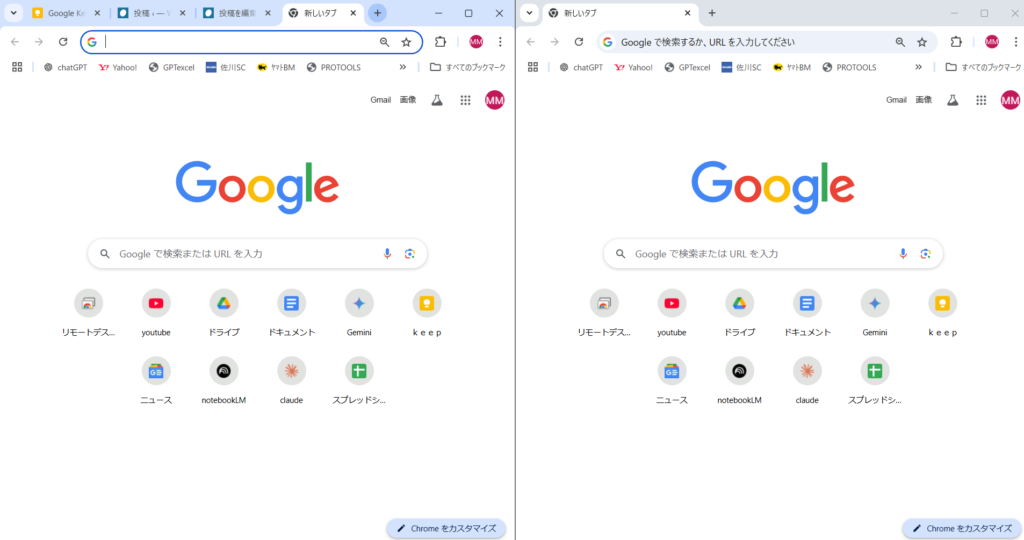

Win+ウィンドウを動かしたい方向「矢印」で覚えましょう!
レポート作成時や資料の整理時ときに重宝します!
設定アプリの起動:Windowsキー + I
設定画面を開くのに、いちいちスタートメニューから探す必要はありません。「Windowsキー + I」を押すだけで一発解決!
面倒な設定変更も、このショートカットを覚えれば素早く対応できます。
【活用シーン】
- ディスプレイ設定をなど、パソコンの設定を調整したい時
- OSのアップデートを確認したい時
例えば、画面の明るさを調整したい時やWi-Fi設定を変えたい時など、設定画面を開く機会って意外と多いものです。
パソコンやアプリに不調があった時に、Windows Updateを確認を確認して更新すると改善されることもあります。
このショートカットを使えば、忘れがちな設定画面にすばやくアクセスできます。

設定画面はたまにしか使わないし、どこにあるか忘れますよね?
頭の片隅に覚えて置ければ便利ですね。
Win+「I」Information(情報)の「I」で覚えましょう。
さらに便利な応用ショートカットキー
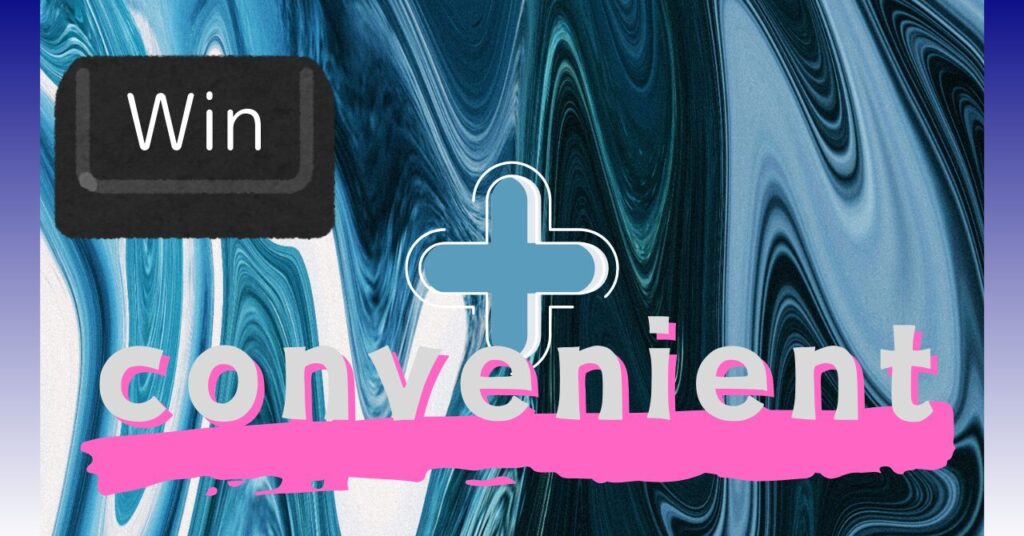
さらに便利な応用ショートカットキーをご紹介します。
- ウェブブラウザでの活用
新しいタブを開く:Ctrl + T
現在のタブを閉じる:Ctrl + W
閉じたタブを復元:Ctrl + Shift + T - 作業中のスクリーンキャプチャ
スクリーンショットを取得:Shift + Windowsキー + S
画面全体をキャプチャ:Print Screen - ページの更新
現在のページを更新:F5
同じく現在のページを更新:Ctrl + R - 右クリック
右クリック:アプリケーションキー
右クリック:Shift + F10
ウェブブラウザでの活用

ブラウザを自在に操作しよう!
新しいタブを開く:Ctrl + T
ブラウザで新しいタブを開きたいとき、いちいちマウスで「+」マークをクリックする必要はありません。
Ctrl + Tを押すだけで、瞬時に新しいタブを開けます。
【活用シーン】
- 複数のウェブサイトを見比べたい時
- 検索結果を次々とチェックしたい時
- 作業中に一時的に他のウェブサイトを見たい時
- ウェブメール・SNSなど、複数のサービスを同時に使いたい時
例えば、旅行の計画を立てている時に、航空会社のサイトとホテルの予約サイトを同時に見比べられて便利です。
また、検索結果を新しいタブでどんどん開いておけば、後でじっくり見返すことができます。

簡単に新しいタブで開けるのは、意外に便利です!
Ctrl +「T」(新規)タブで覚えましょう。
現在のタブを閉じる:Ctrl + W
インターネットで色々なページを見ていると、気づけば画面の上部にタブがズラリ…なんてこと、よくありますよね。
タブが増えすぎると、目的のページを探すのが大変になったり、パソコンの動作が重くなったりすることも…。
そんな時に「Ctrl + W」を覚えておくと便利です!
【活用シーン】
- 確認が終わったタブを整理したい時
- 不要になったウィンドウを整理したい時
このショートカットを使えば、今見ているタブがサッと閉じます。
パソコンの負担を減らすためにも、不要なウィンドウとタブ整理を心がけましょう!

いらないウィンドウとタブを閉じれるのは便利です!
ブラウザに限らずウィンドウ操作にも使えるので、覚えたいショートカットキーです。
Ctrl +Windowの「W」で覚えましょう。
閉じたタブを復元:Ctrl + Shift + T
「あ!消しちゃった…」そんなときは「Ctrl + Shift + T」で復元できます。
これらを使いこなせば、タブ管理が格段に楽になります!
【活用シーン】
- 誤ってタブを閉じてしまった時
- 複数のタブを整理している時
- ブラウザのクラッシュ後
- 履歴から探すのが面倒な時
例えば、ネットで色々調べてる時、大切なページをうっかり閉じちゃうことがあります。
そんな「あっ!やっちゃった!」って時に、「Ctrl + Shift + T」に助けられます!
すぐに元に戻せるから、作業が中断せずに済むんです。
ブラウザのクラッシュは本当に不意に起こるので、復元できるのは本当に助かります!

閉じたタブを復元することはそれほど多くありませんが、ページの再検索はとてもめんどくさいのですごく便利です!
Ctrl + Shift + Tは「Ctrl + T」に「Shift」で反転操作と覚えましょう。
作業中のスクリーンキャプチャ

スクリーンショットを素早く撮影!
範囲指定でスクリーンショットを取得:Shift + Windowsキー + S
「Shift + Windowsキー + S」で好きな範囲をスクリーンショットできます。
操作方法は、「Shift + Windowsキー + S」を押すと画面が薄く暗転するので、コピーしたい範囲をマウスでドラックすると、指定した範囲が画像データでクリップボードに保存されます。
貼り付けたい場所に、Ctrl+Cで貼り付けられます。
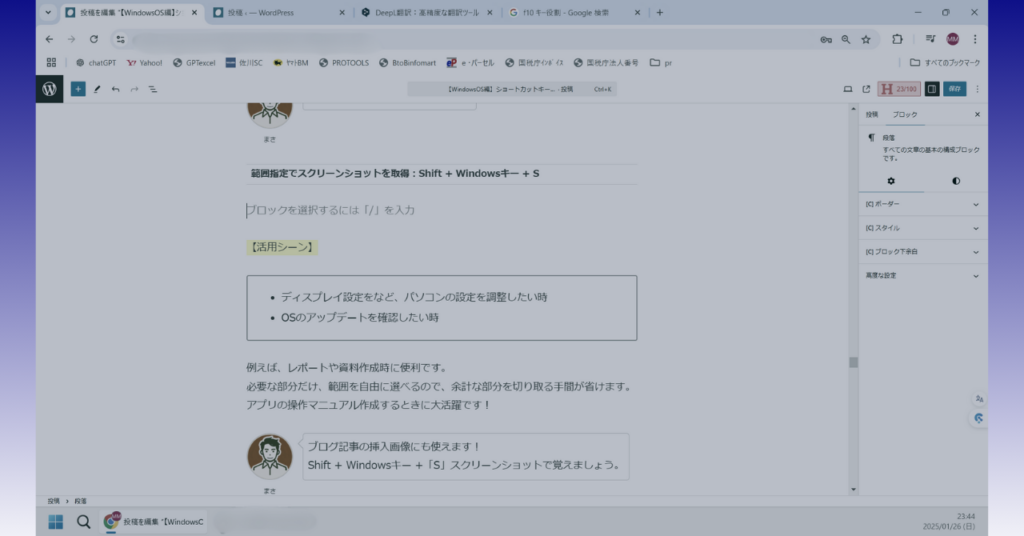
【活用シーン】
- パソコン画面の一部分を貼り付けたい時
- ウェブサイトの一部分を資料に貼り付けたい時
例えば、レポートや資料作成時に便利です。
必要な部分だけ、範囲を自由に選べるので、余計な部分を切り取る手間が省けます。
アプリの操作マニュアル作成するときに大活躍です!

ブログ記事の挿入画像にも使えます!
Shift + Windowsキー +「S」スクリーンショットで覚えましょう。
画面全体をキャプチャ:Print Screen
画面全体をそのまま保存したいときは「Print Screen」キー。
ファンクションキー(F1~F12)の右となりや、その近くに配置されています。
【活用シーン】
- 簡単にひと操作でスクリーンショットを撮りたい時
- パソコン画面をそのまま貼り付けたい時
簡単にパソコン画面そのままをスクリーンショットで十分なときに活用できます。
操作手順を記録したり、パソコンのトラブルを報告する時に画面を保存するのに使えます。

「Print Screen」とそのままのキーなので、覚えやすいですね。
「PrtSc」と表示されていることもあります。
ページの更新

「F5」「Ctrl + R」は同じ効果です。
使いやすい方を選んで使ってください。
現在のページを更新:F5
現在開いているページやフォルダを最新の状態に更新できる便利なキーです。
【活用シーン】
- ウェブページの表示が古くなったとき
- 編集したファイルの変更を確認したいとき
- クラウドで共有しているファイルを最新版に更新したいとき
- デスクトップの表示を最新にしたいとき
- システムの動作が重くなったときの画面リフレッシュ
インターネットを見ていて、情報が古いまま表示されている…
また、ファイルを編集した後、変更が反映されない…
なんて経験もあるかもしれません。
そんな時に役立つのが「F5」キー!
「F5」キーを押すと、現在表示されているウェブページやフォルダの内容が最新の状態に更新(リフレッシュ)されます。

重たいデータをダウンロードした後、デスクトップの表示も遅い時があります。
「ダウンロードしたのにファイルがない」ときに更新できます。
「F5」は主にリロードのキーなので、キーの役割で覚えましょう。
同じく現在のページを更新:Ctrl + R
「F5」と同じ効果です。
キー配置的に「F5」は遠いので、こちらの方が操作しやすいかもしれません。

Ctrl+「R」refresh(リフレッシュ)の「R」で覚えましょう。
右クリック

右クリックをショートカットキーで操作できます。
右クリック:アプリケーションキー
マウスを使わずに右クリックメニューを表示させる方法、知っていますか?
それが「アプリケーションキー」を使う方法です!
キーボードの右下、「Ctrl」キーのすぐ左隣にあるボタンが、その「アプリケーションキー」。
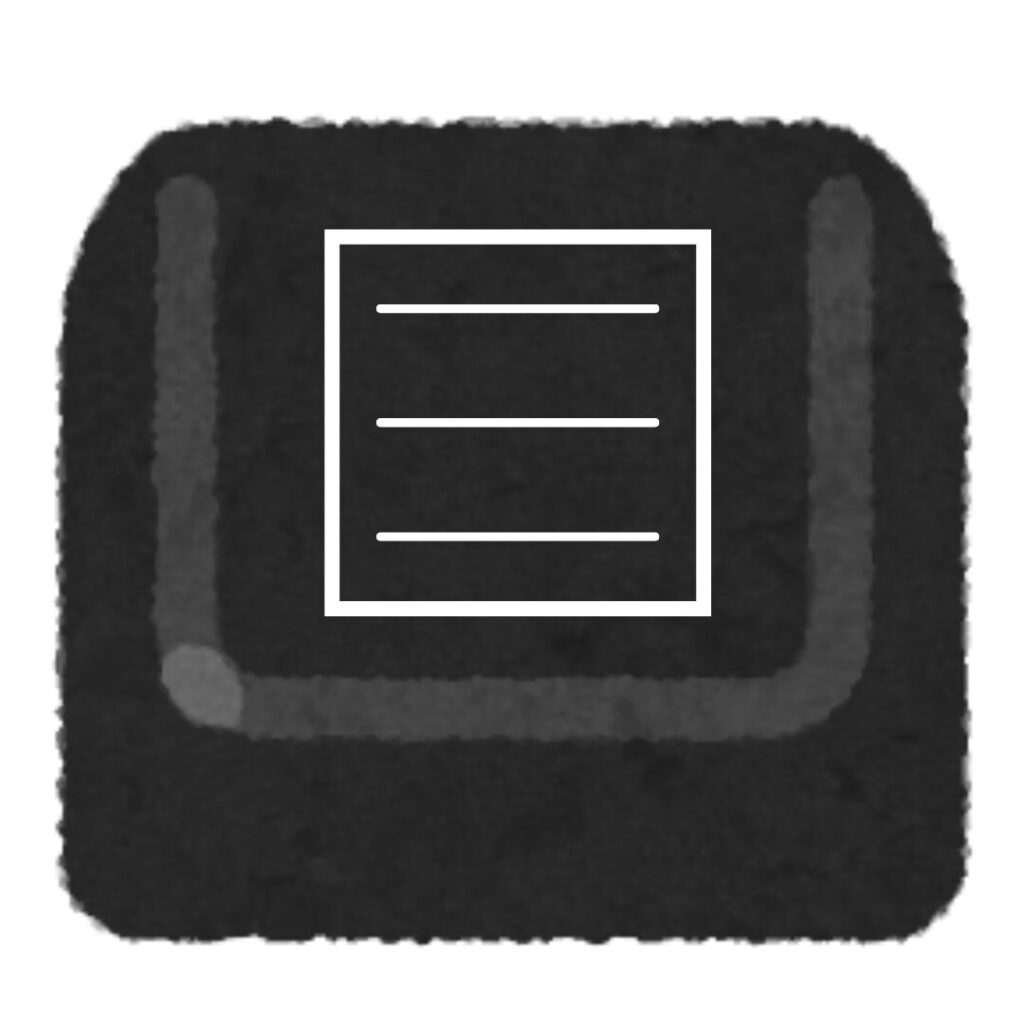
【活用シーン】
- キー操作で右クリックメニューを呼び出したい時
- マウスの調子が悪い時
- ノートPCでタッチパッドの調子が悪い時
カーソル選択できないときは、結局マウス操作になるので使えませんが、キーボードで右クリックメニュー呼び出せるのを知っていると便利です。
マウスをできるだけ使いたくない方や、マウスやノートPCでタッチパッドの調子が悪いときの対応方法になります。

右クリック=「アプリケーションキー」と覚えましょう。
右クリック:Shift + F10
アプリケーションキーと同じ効果です。

キーボードにアプリケーションキーがない場合は、「Shift + F10」キーになります。
Shift +「 F10」=右クリックで単純に暗記してます…。
「F10」キーの配置は遠いので、アプリケーションキーが使いやすいでしょう。
ショートカットキーでどれくらいの時間を節約できる?
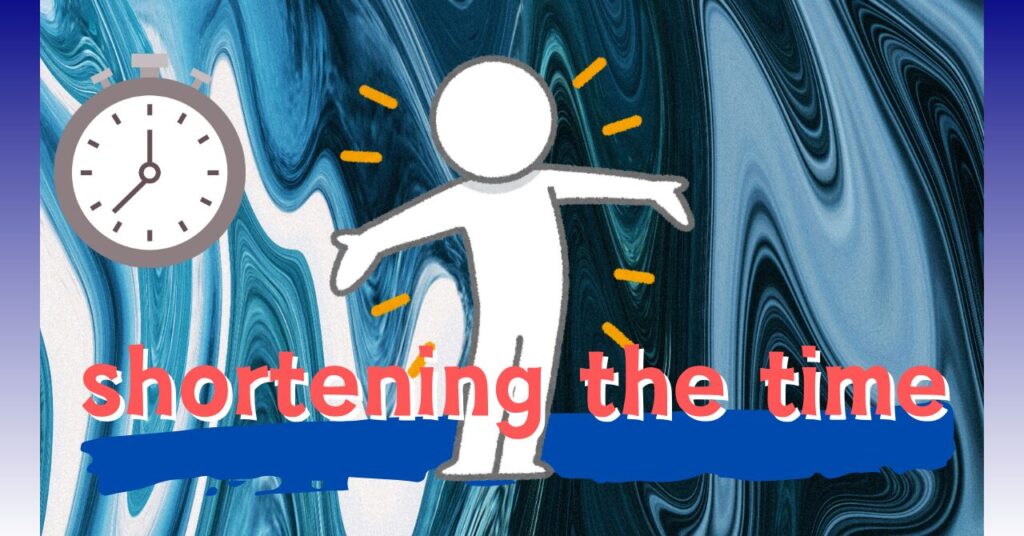
ショートカットキーを使いこなすことで、一体どれくらいの時間を節約できるのでしょうか?
- 時短の具体的な例
- 余剰時間の活用例
時短の具体的な例
例えば、1日に平均100回マウスでウィンドウの切り替え(通常数秒かかる)を行っている人が、「Alt + Tab」を使うことで、1回の切り替え時間を約2秒短縮できるとします。
すると、1日あたり200秒(約3分)、1週間で21分、1ヶ月で約1時間半もの時間を節約できることになります。
さらに、ファイルエクスプローラーの起動(Windowsキー + E)やコピー&ペースト(Ctrl + C / Ctrl + V)など、他のショートカットキーも組み合わせれば、1日に数十分、1ヶ月で数時間もの時間を節約することも可能です。

めんどくさい作業に手を付けやすくなる面もあります。
パッパとキーボード操作で済ませられれば、作業に取り掛かれます。
0(やりたくない)→1(できる)の効果です。
余剰時間の活用例
では、このようにして生まれた時間をどのように活用すれば良いのでしょうか?
- 集中力アップ&維持タイム: 作業の合間にちょこっと休憩を挟むことで、集中力を維持し、作業効率を高めることができます。
- 創造的な作業への時間配分: 作業と雑務の時間を減らし、企画を練ったり、新しいアイデアを考えたりする時間を作れます。
落ち着いてゆっくり考えたい案件にも時間をとれます。 - スキルアップのための学習: オンライン講座を受けたり、気になる分野の本を読んだりする時間も作れます。
自己啓発のための時間を確保できます。 - リフレッシュ・休息: 趣味の時間や家族や友人と過ごしたり、ゆっくり休んだりする時間などに充てることで、心身のリフレッシュを図ることができます。
リフレッシュすることで、仕事のパフォーマンスも向上するでしょう!
これらの時間の使い方は、仕事の効率アップはもちろん、ワークライフバランスの改善にも大きく貢献します。

リフレッシュすることで、仕事のパフォーマンスも向上して、
また、リフレッシュの時間を作れる!
好循環のループをつくれるでしょう!
ショートカットキーを覚えることは、単に作業が速くなるだけではなく、あなたの生活全体をより豊かにする、そのための第一歩とも言えるでしょう。
【WindowsOS編】ショートカットキーで作業効率を大幅アップ! まとめ
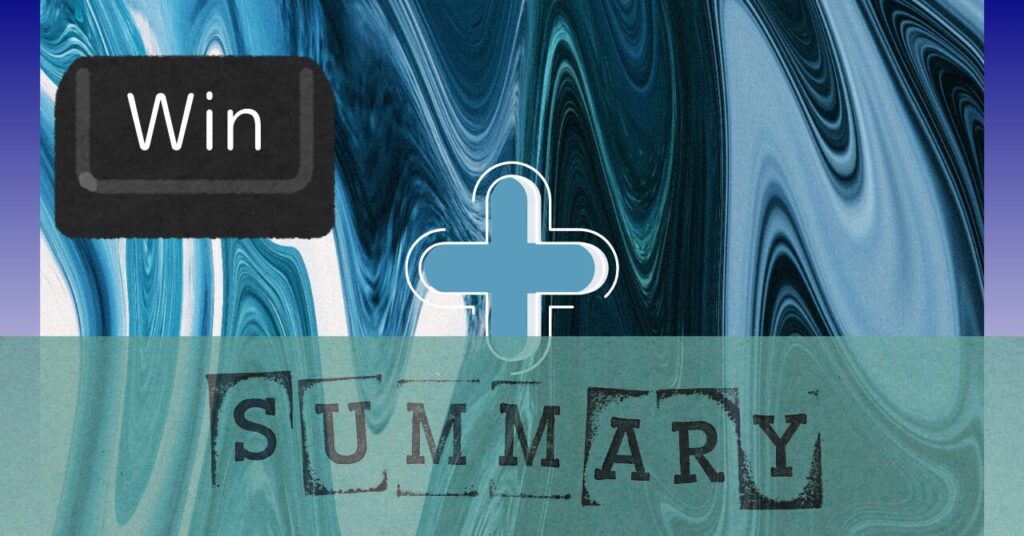
ショートカットキーは、使えば使うほど時間の節約になる強力な味方です。
まずは日常的によく使う操作(コピー&ペーストやウィンドウの切り替えなど)のショートカットから始めましょう。
慣れてきたら、徐々に新しいショートカットを追加していけば、無理なく使いこなせるようになりますよ。
ショートカットキーマスターへの道:
- 1日1個、新しいショートカットを覚える
- よく使う操作から優先的に習得
- メモを作って机に貼っておく
- 意識して使う時間を作る
今回ご紹介したテクニックを使いこなせば、マウス操作が激減し、作業時間を大幅に短縮できます。
キーボードだけでサクサク作業を進められる爽快感を、ぜひ体験してみてください!
快適なパソコンライフを楽しみましょう!
WordPressのショートカットキーはこちらの記事をどうぞ▼
ショートカットキー操作には使いやすいキーボードが必要ですよね?
エレコムBluetoothキーボード紹介はこちらの記事をどうぞ▼
エレコムダイレクトショップにゴー!▼














コメント