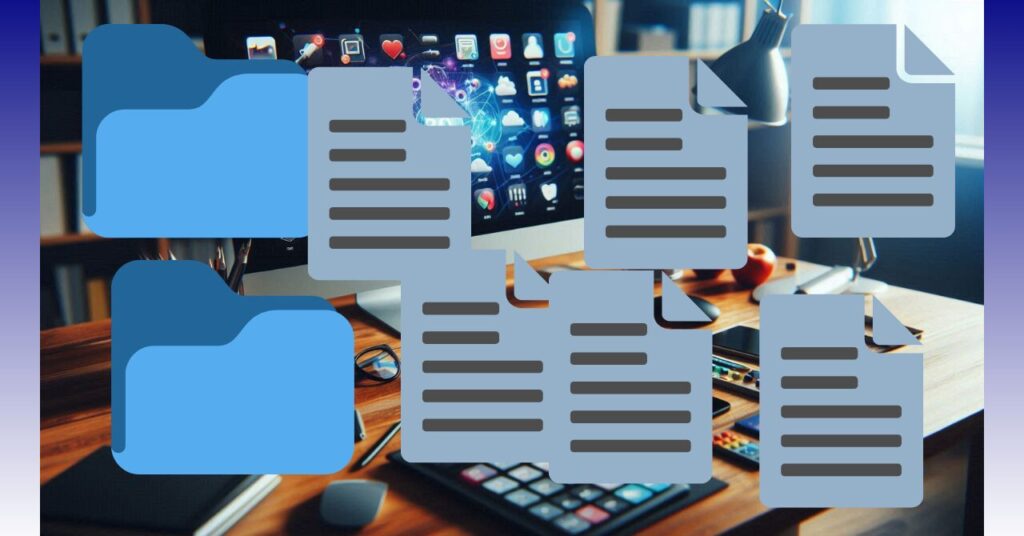
デスクトップがファイルで埋め尽くされていませんか?
「とりあえずここに置いておこう!」と、ファイルが増え続ける……。
それは見づらいだけでなく、PCの動作が遅くなる原因になっているんです!

デスクトップがファイルだらけの人、結構見かけますよね。
はみ出てる人もたまにいます。
この記事では、デスクトップのファイルがPCに与える影響と、今日からできるスッキリ整理術をご紹介します。
快適なデジタルライフを、一緒に手に入れましょう!
記事のポイント
- デスクトップのファイルがPCを遅くする理由
- デスクトップにファイルが多いと起こる具体的な問題
- デスクトップは本来どう使うべき場所なのか?
- 誰でもできる!デスクトップ整理の5ステップ
- もっと快適なPC環境にするヒント
もっと快適なPC環境を構築しませんか?
詳しく見てみたい方は、
こちらのレノボ公式オンラインストアをチェックしてみてください▼
デスクトップにファイルが多いと、なぜパソコンが遅くなるのか?
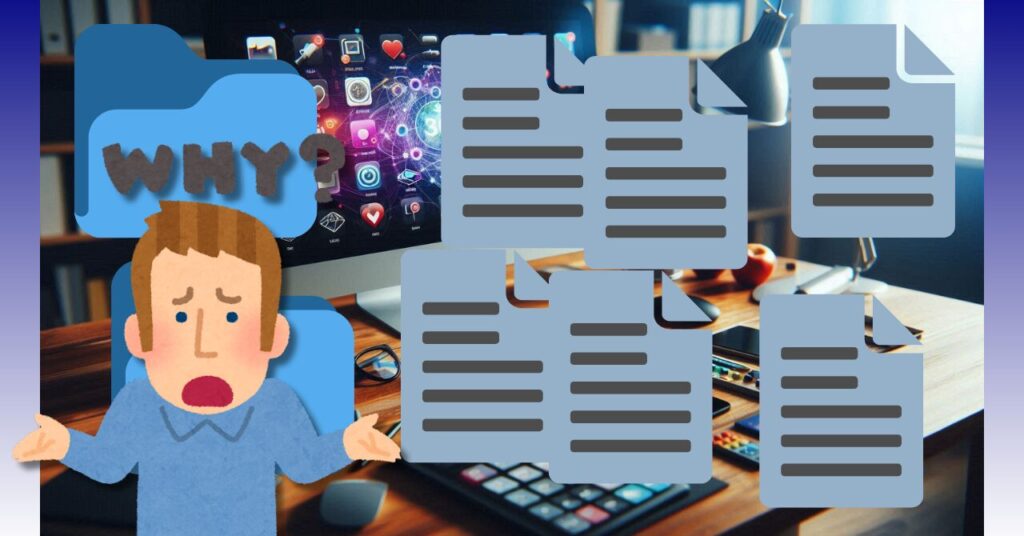
パソコンのデスクトップ画面に、ついたくさんファイルを置いてしまいますよね。
必要な資料をすぐに取り出せるように、机の上に積み上げているようなイメージかもしれません。
「すぐアクセスできる」という便利さの裏で、パソコンには負荷がかかっているんです。
パソコンが起動する時、デスクトップにあるファイルも全て一緒に読み込まれます。
そして、どんなファイルなのか一目でわかるようにサムネイルも表示する必要があるのです。
※サムネイル:アイコン画像や小さな写真のこと

へー、起動する時にそんなことが起きてるんだ。
知らなかった!
ファイルが少なければ、パソコンもすぐに準備完了!
サクサク動いてくれます。
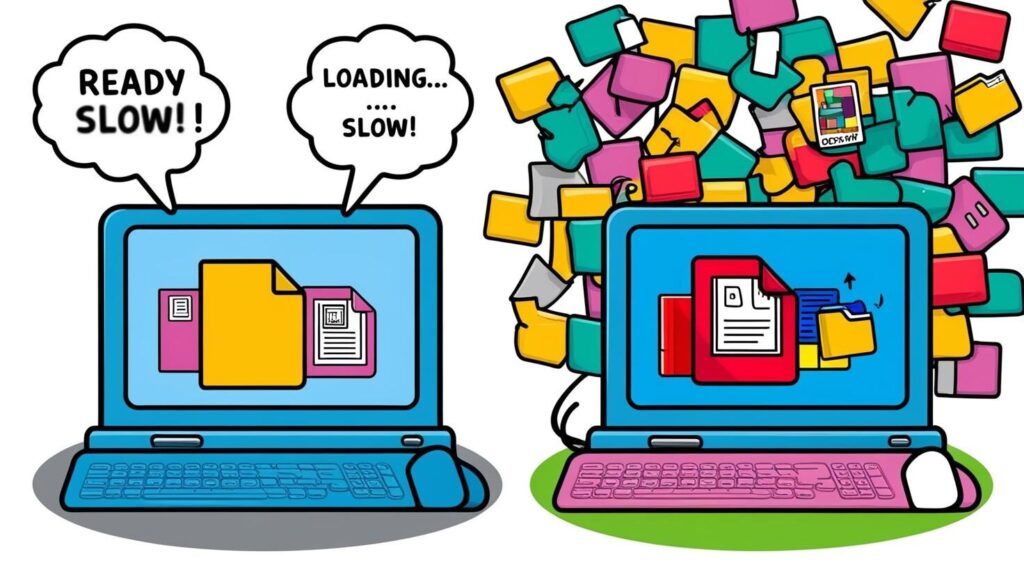
でも、ファイル数が多ければ多いほど、読み込みと表示に時間がかかってしまいます。
特に、デジカメで撮った写真や動画など、サイズが大きいファイルがたくさんあると時間がかかって、パソコンが「うーん、重い…」と感じてしまうのです。
そして、ファイルでデスクトップがパンパンになると、パソコンの「部屋」(保存場所)であるストレージの空きスペースがどんどん狭くなります。
部屋が狭くなると、パソコンも動きづらくなって、動作が不安定になったり、予期しないエラー(アプリの起動が遅くなる、ファイルの保存に失敗するなど)が起きるようになるのです。
※ストレージ:ハードディス(HDD))、SSDなどデータの保存場所


なるほど。
整理する習慣をつけないと、パソコンにも悪いのか。
デスクトップの整理だけでなく、パソコン全体の処理速度を向上させるには、CPUの性能も重要な要素です。
CPUの選び方については、こちらの記事で詳しく解説しています。▼
デスクトップにファイルが多いと起こるその他の問題
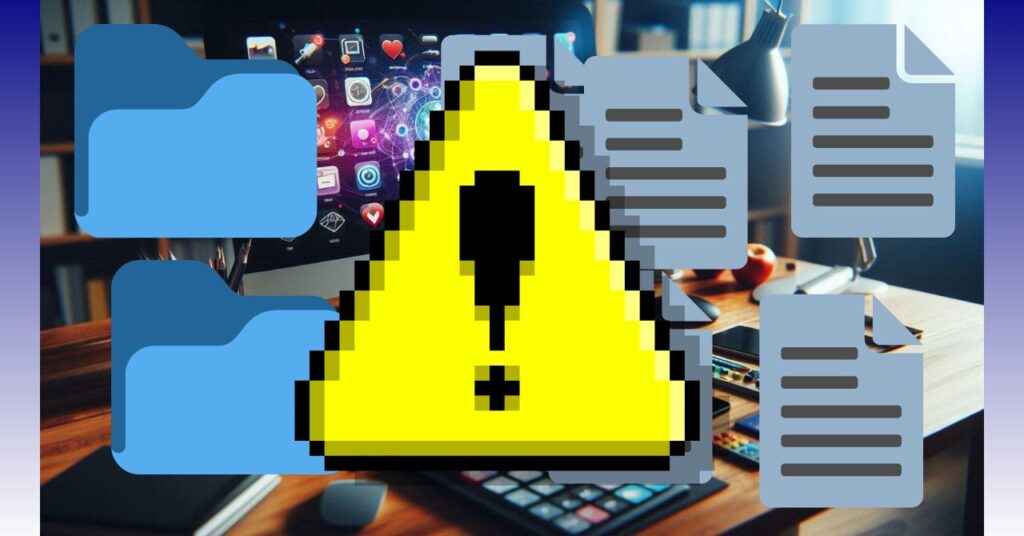
デスクトップにファイルがたくさんあると、パソコンが遅くなる以外にも、こんな問題を引き起こす可能性があります。
- ファイルの整理が難しくなる
- セキュリティリスクが高くなる
- バックアップが取りにくい
ファイルの整理が難しくなる
デスクトップがファイルで埋め尽くされているのは、まるで物が散らかった部屋のようなもの。
必要なものを探すのに時間がかかって、イライラすることにもなるでしょう。

デスクトップのどこに何のファイルがあるかわからなくなって、
探し物だけで時間が過ぎていく…
こんな経験、ありませんか?
ファイル名だけでどんな内容だったかを思い出せないこともありますし、似たような名前のファイルが増えていき、最新のファイルがどれか分からなくなることもありますよね。
これでは、せっかくパソコンを使っているのに、ファイル探しに時間がかかってしてしまい、作業効率が下がってしまいます。
セキュリティリスクが高くなる
デスクトップは、例えるなら玄関のような場所。
デスクトップにファイルを置くのは、誰でもパッと見られる場所に大切な書類をむき出しで置いているような状態です。
機密情報や個人情報が入ったファイルであれば、ウイルスやマルウェアに感染した場合、情報が盗み取られるリスクが高まります。
※マルウェア:悪意のあるソフトウェアやアプリ
また、家族や同僚など他の人があなたのパソコンを使う場合に、うっかり見られてしまう可能性もあります。
見せる必要のない情報は見せない意識を持つことが大切です。

”書類をむき出し”と考えると、ちょっとゾッとしますね。
私はデスクトップにファイル置いてたことで、部下に見られて社内のトラブルに発展した苦い経験あります…
バックアップが取りにくい
家族との大切な思い出の写真や、頑張って作った書類など、失くしたくないデータはバックアップしておくことが重要です。
※バックアップ:控えの保存のこと

一度失ったデータは二度と戻ってきません…
でも、デスクトップにファイルがバラバラに置いてあると、「これもあれもバックアップしなきゃ…」と、どこに何があるか探すだけでも一苦労。
まずはファイルを内容ごとにフォルダに分けて整理する習慣をつけましょう!
「まあ、まだ大丈夫だろう」と、ついついバックアップを後回しにしがちですが、もしもの時に大切なデータを失ってしまう危険性があります。

私は複雑に作り上げたExcelなどは、バックアップフォルダつくって保存してます。
ファイルは壊れることもあるので、バックアップは本当に大切ですよ!!
デスクトップにファイルを置くべき?
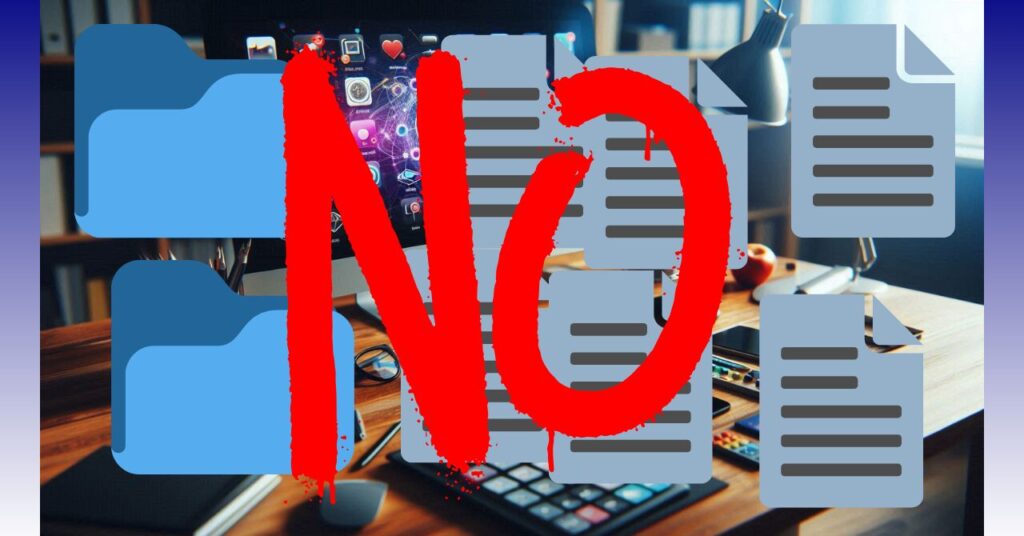
デスクトップにファイルをたくさん置いてしまって良いのでしょうか?
結論から言うと、デスクトップは長期的なファイルの保管場所としては「NO」です!
デスクトップにたくさんのファイルを置くことは、パソコンの動作を遅くしたり、整理が大変になったり、セキュリティのリスクが高まったりなどの問題があります。
デスクトップは「一時的な作業台」
今使っているファイルや、頻繁に開きたいショートカットなどを置いておくには便利ですが、長期的に保存する大切なデータは、きちんとフォルダで整理された別の場所に保管するのがパソコンの上手な使い方です。

作業台は一時的に使うものです。
使い終わった道具や資料は、きちんと元の場所に戻すのが普通ですよね。
デスクトップはあくまで一時的な「作業台」として利用し、大切なデータは整理された場所に保管する習慣を身につけましょう。
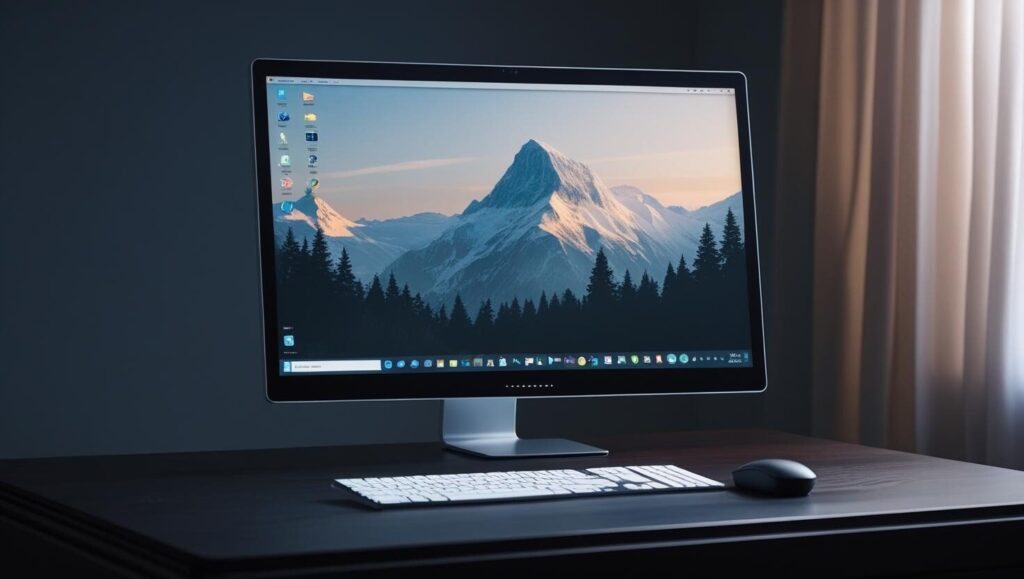
【もっとPCをサクサクにしたいなら!】
デスクトップの整理はPCを快適に保つ第一歩。
よりパフォーマンスを追求するなら、デフラグやSSD最適化の知識も役立ちます。
快適PCの秘密をこちらの記事でチェックしてみませんか?▼
デスクトップのファイルを整理する方法5ステップ
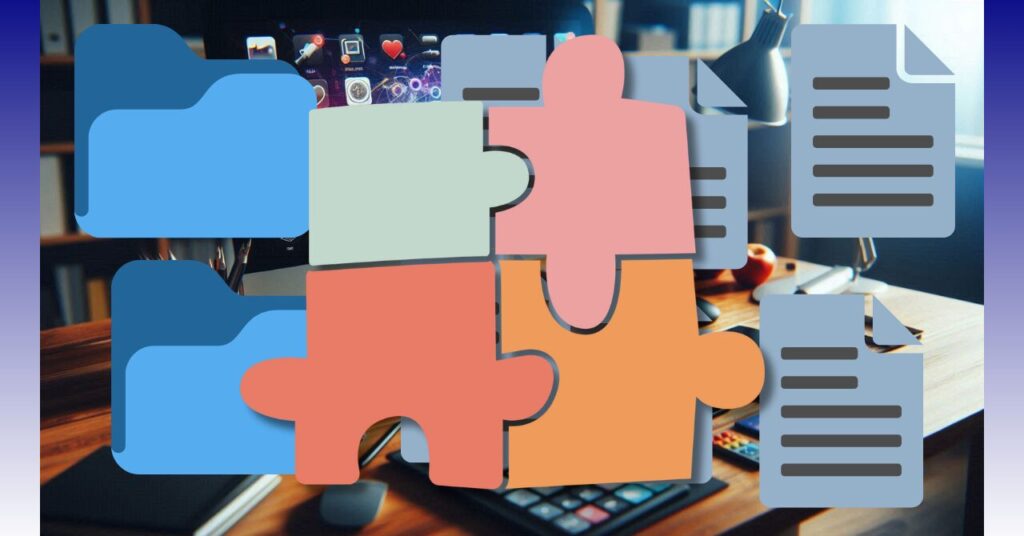
「デスクトップは一時的な作業台」と考えると、常にスッキリ整理しておくことが大切です。
でも、「なにをすれば良いの?」と思う方もいるかもしれません。
ここでは、誰でも簡単にできるデスクトップの整理方法を5つのステップに分けて紹介します。
- ステップ1:まずは「いらないもの」を 捨てる!
- ステップ2:残ったファイルは「種類ごと」ごとにまとめる
- ステップ3:「すぐ使うもの」は「ショートカットファイル」を作る
- ステップ4:「一時的なファイル置き場」を作る
- ステップ5: 定期的に「お掃除」をする習慣をつける
- 整理整頓のコツ:快適なデスクトップへ
ステップ1:まずは「いらないもの」を 捨てる!
デスクトップを見渡して、もう使わないファイルやフォルダはありませんか?
- 最新版ではない古いファイル
- インストールが終わったソフトのインストーラー
- 一度みてもういらない画像
これらは思い切ってゴミ箱へ移動しましょう。

ゴミ箱に入れただけではまだパソコンの中に残っているので、ゴミ箱を空にするのも忘れずに!
ステップ2:残ったファイルは「種類ごと」にまとめる
デスクトップに残った今後も使うファイルは、文房具みたいに種類ごとに分けてあげましょう。
すると、次から必要なものを探しやすくなります。
- 仕事の書類なら「仕事」フォルダ
- 家族の写真や動画なら「写真・動画」フォルダ
- ダウンロードしたファイルは「ダウンロード」フォルダ

「ダウンロード」フォルダは1年たったら削除するなど、期間を決めて保存しておくといいです。
新しいフォルダを作る方法は簡単です。
デスクトップの何もないところで右クリックして、表示されたメニューから「新規作成」を選んで、「フォルダ」をクリックします。
フォルダ名は、後から見て分かりやすいように工夫しましょう。
(例:「2025年〇月〇日 プレゼン資料」「子供の運動会 写真」など)

フォルダ作成ショートカットキーは Shift + Ctrl + N です。
覚えておくと便利です。
ステップ3:「すぐ使うもの」は「ショートカットファイル」を作る
「よく使うファイルやアプリケーションを、毎回フォルダを開いて探すのは面倒…」
そんな時は、ショートカットファイルという「近道」を作ってデスクトップに置くと便利です。
毎日必ず使うExcelファイルや、趣味でよく使う画像編集ソフトなど、ありませんか?
フォルダを何個も開いて探すのは、毎日、毎回となるとかなりの手間になります。
そんな時に便利なのが「ショートカットファイル」機能!
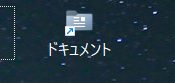
デスクトップにショートカットを作っておけば、ワンクリックですぐに目的のファイルやアプリ(アプリケーション)を開けるようになります。
ショートカットファイルの作り方
- ショートカットを作りたいファイルやアプリ(アプリケーション)の上で右クリック
- 表示されたメニューから「ショートカットの作成」を選ぶ
アイコンはそのまま、すぐにアクセスできる「影武者」のようなものがデスクトップに現れます。
アイコンの左下には、小さな矢印マークが付いているのが目印です。

Altキーを押しながらファイルをドラックだけでも作れます。
ショートカットファイルは、ファイルの本体ではないので、間違って削除してしまうリスクも軽減できます。
ファイルを開くための「リンクファイル」になるので、容量も1KBくらいととても軽く、デスクトップに負担もほとんどありません。
ステップ4:「一時的なファイル置き場」を作る
今まさに取り組んでいる作業に関するファイルがいくつかある場合、「今日やる仕事」のように一時的なフォルダをデスクトップに作って、そこにまとめて置いておくのもいいアイデアです。
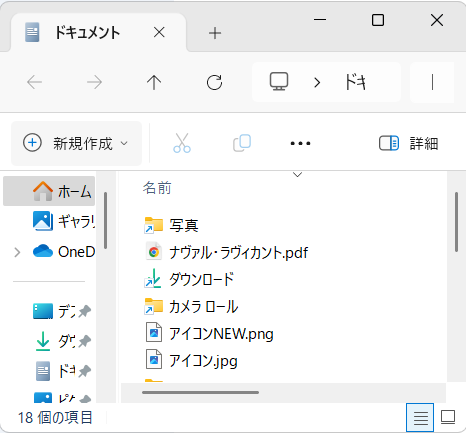

この一時フォルダは、例えるなら「作業トレー」みたいなものですね!
今の作業に関連したファイルをまとめて管理できるので便利です!
作業が終わったら、これらのファイルは適切なフォルダに移動して保存するか、使い終わったのなら削除するといいでしょう。
ステップ5: 定期的に「お掃除」をする習慣をつける
デスクトップは一度整理しただけで終わりではありません。
使っているうちに、またファイルが増えてきてしまいます。
週に一度や月に一度など、 デスクトップを見直して「いらないものはないか」「もっと分かりやすく整理できないか」と考える習慣をつけると、スッキリした作業環境を保てます。
「お掃除」のポイント
- 保管フォルダを決めておく:月次作業はフォルダを用意して作業が終わったら決めたフォルダに保管する。
- 「保留フォルダ」を作る:「すぐに捨てられないけど、今は使わない」というファイルのために、「保留」フォルダを作っていれておいて、ヒマを見つけて見直すのも良いでしょう。
- 期間を決める:「二ヶ月経って使わなかったファイルは捨てる」など、保管ルールを作りましょう。

私は月のスケジュールが一巡したタイミングで、「お掃除」してます。
デスクトップがゴチャゴチャしてると、大切なファイルをなくしてしまうこともありますからね。
整理整頓のコツ:快適なデスクトップへ

最後にデスクトップを快適に保つ、ちょっとしたコツをご紹介します。
- 「デスクトップ定位置ルール」を作る
- 「探しやすいネーミング術」を身につける
- 「目に優しい壁紙」を選ぶ
「デスクトップ定位置ルール」を作る
ファイルをどこに置くか迷っていませんか?
自分なりに使いやすいルールを決めるだけで、迷わず配置できて、見た目もスッキリしますよ。
- 作業順にファイルは左上から並べて置く
- いつも使う定番ファイルは右側に並べる

作業順にファイルは左上から並べて置くとタスクの管理にもなりますね。
作業の進捗状況も一目できるので、私も取り入れています!
「探しやすいネーミング術」を身につける
ファイルに分かりやすい名前をつける工夫も大切です。
これで、後からファイルを探す時間が大幅に短縮されます。
ネーミングルール例
- ファイル名に日付やバージョンを入れる:
(例:20250416_企画書_〇〇株式会社、提案書_ver2.0) - フォルダ名にトピックを入れる:
「〇〇プロジェクト_資料」「家族旅行_202408」のように、内容が具体的に分かるように工夫する。 - 省略記号を頭につける:
「プロジェクト:Pr」「フォルダ:F」のように、チームで使う場合は省略ルールを共有すると便利です。

細かいバージョンで別ファイルで保存しておくと、「やっぱり前のがよかったな」などのひらめきや、ファイル紛失時のバックアップにもなるのでおすすめです!
チームで使うときは、省略ルールを共有すると良いでしょう!
「目に優しい壁紙」を選ぶ
カラフルでごちゃごちゃした壁紙は、アイコンが見づらくなるだけでなく、集中力を奪うことも…。
シンプルな単色や優しい色合いの風景写真を選べば、アイコンがクッキリ見やすくなり、長時間パソコンを使っても目が疲れにくくなります。

個人的には初期設定の暗めの風景写真が好きです!
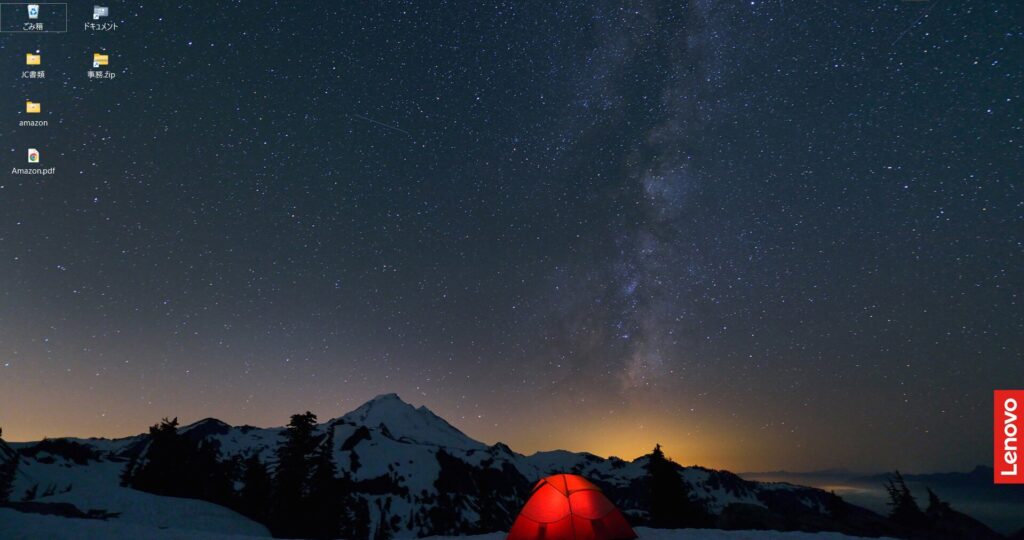
壁紙選びのポイントは「落ち着き」と「見やすさ」!
淡いブルーやグリーンなどの自然色なら目に優しく、リラックス効果も期待できます。
これらのステップとコツを参考に、今日からあなたのデスクトップもスッキリ快適な作業環境に変身させてみませんか?
きっと作業効率もアップしますよ!
デスクトップにファイル置きっぱなし、実はNG? 動作遅延の原因となる? まとめ
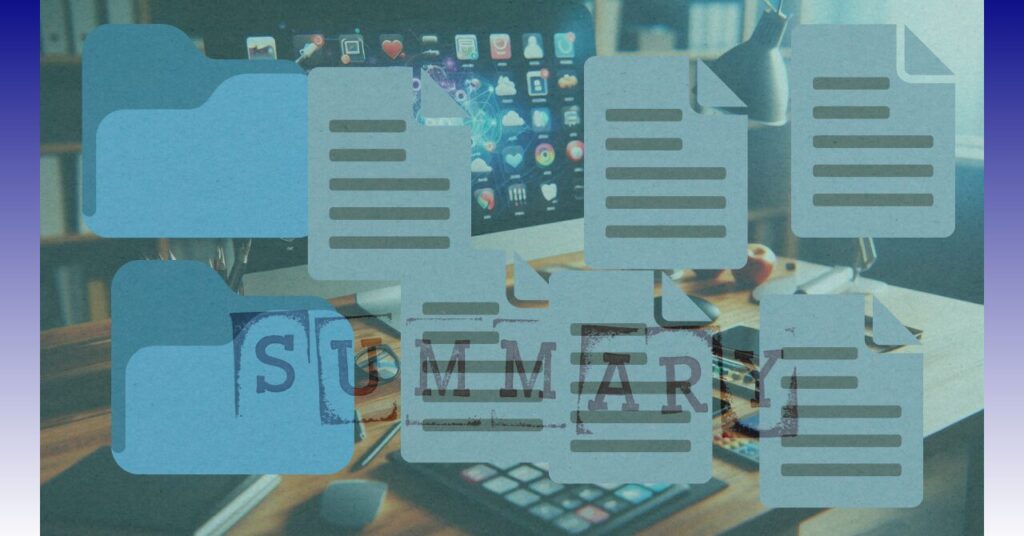
この記事では、散らかったデスクトップを整理し、スッキリとした作業スペースを手に入れるための具体的なステップと、快適な環境を維持するためのコツを紹介しました。
この記事のポイント
- 不要なファイルは思い切って手放しましょう。
- 大切なファイルは種類ごとに整理整頓しましょう。
- よく使うものには「ショートカット」(近道)を作りましょう。
- 一時的な作業スペースを賢く利用しましょう。
- 定期的な「お掃除」を習慣にしましょう。
整理されたデスクトップは、見た目がスッキリするだけでなく、以下のメリットがあります。
- 必要な情報を素早く見つけられるようになります。
- 作業効率の向上に繋がります。
- 整理整頓された作業スペースが、あなたの生産性を高めますでしょう。
今回ご紹介したステップとコツは、すぐに実践できるものばかりです。
まずは、できることから一つずつ試してみてください。
整理が進むにつれて、その効果を実感していくはずです。
スッキリとしたデスクトップで、より快適で生産的なデジタルライフを送りましょう!
デスクトップのファイルを整理したり、いらないものを削除しても、まだ動作が遅いと感じるなら、もしかしたらパソコンのパワーが足りないのかもしれません。
レノボなら、高性能なパソコンをお手頃価格でゲットできるでしょう!
もっと詳しく見てみたい方は、こちらのレノボ公式オンラインストアをチェックしてみてください▼
資料作成の効率化には、AIを活用したスライド作成ツール「イルシル」もおすすめです。
PCのデスクトップが綺麗になると、次はブラウザのタブの散らかりが気になりませんか?
こちらの記事では、Chromeのタブを劇的に整理する応用テクニックも紹介しています。













コメント