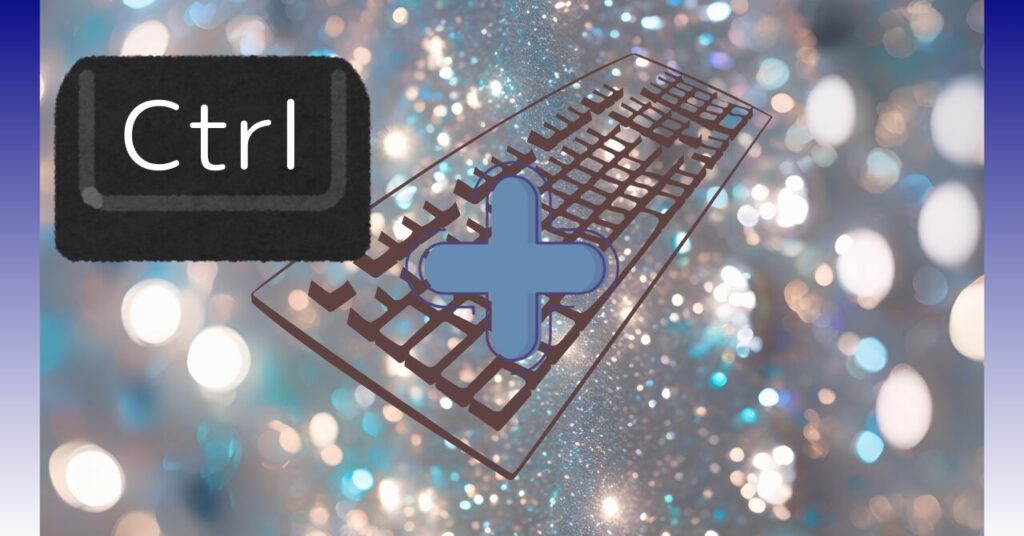
「パソコン操作が遅くてイライラ…」そんなお悩みありませんか?
パソコン作業の効率を上げるためには、ショートカットキーの活用が欠かせません。
便利なショートカットキーを覚えることで、クリックの手間や繰り返し作業を効率化して、作業スピードを大幅に向上させることができます!
この記事では、パソコン初心者でもすぐに使える基本的なショートカットキーをリストアップし、実際の活用方法も詳しく解説します。
便利なショートカットキーを習得して、快適な作業環境を手に入れましょう!

パソコンはじめて最初に覚えるショートカットキーです!
この記事のポイント
- 作業効率がアップする基本のショートカットキー
- 日常的に使える便利なショートカットの活用例
- ショートカットキーを効果的に習得するコツ
↓エレコムにゴー!
知っておきたい基本ショートカットキー
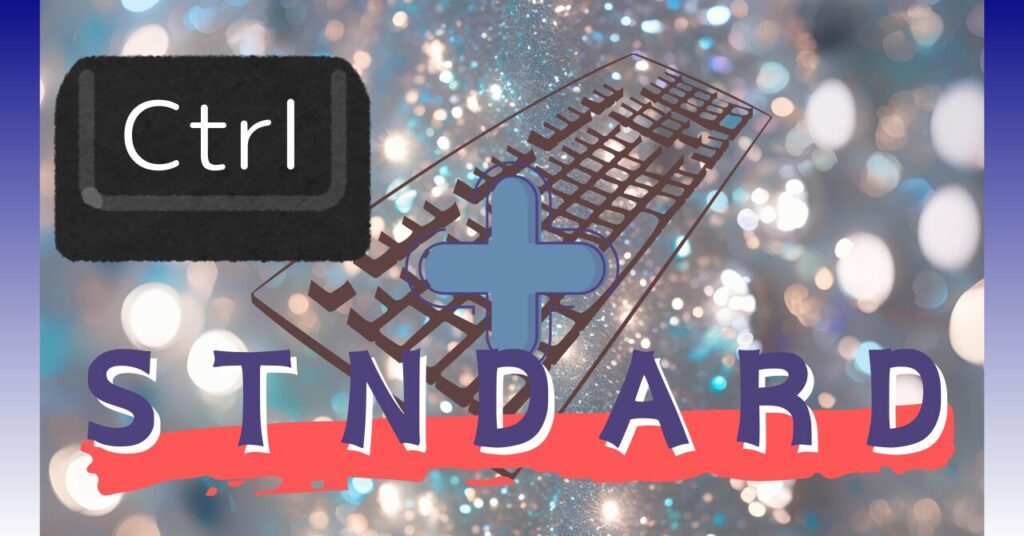
ここでは、用途ごとに基本のショートカットキーを紹介していきます!
保存・終了・印刷
これらは使う頻度が高いので、覚えておくと作業が効率が上がること間違いなし!
Ctrl + S:保存
作業中のファイルを保存のショートカットキー。
こまめに保存しておけば、パソコンのフリーズやファイルが落ちたり、電源が落ちたりなどのトラブル時にも作業したデータが消えなくて済むのでとても重要です!

WEBアプリなどは自動保存機能ついてますが、手動保存を習慣にしておくと安心です。
私は癖で操作してしまいます。
Ctrl + W:閉じる
現在のウィンドウを閉じるショートカットキー。
例えば、Wordのファイルだけ閉じたいけど、Wordのアプリ自体は起動したままにしておきたい時とかに便利。
閉じるボタン操作の手間が軽減できます。
Ctrl + P:印刷
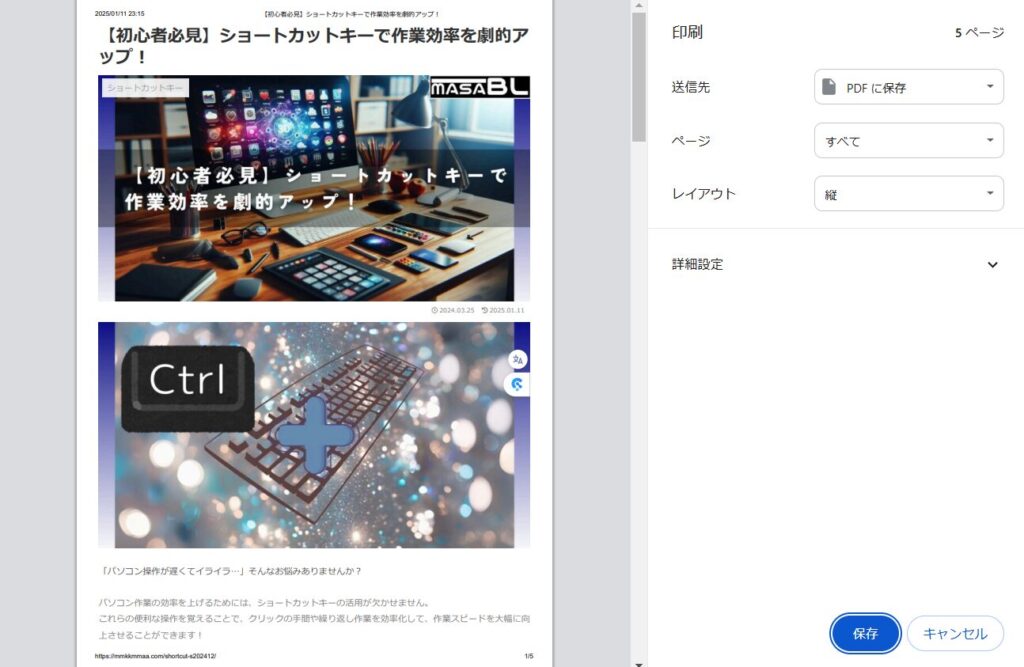
印刷ダイアログを開くショートカットキー。
ここから印刷するプリンターを選んだり、何枚印刷するかを設定したりできます。
事務仕事で紙に印刷することが多い人は、特に重宝するでしょう。

家で作業する時は、ウェブページをPDFへ印刷で使用します。
気になるウェブページをPDFで保存しておくと、情報収集がとてもはかどります!
編集関連
編集関連のショートカットキーです。
色々なアプリで使えるとても便利なショートカットキーになります。
覚えておいて損はないでしょう!
Ctrl + C:コピー
選択したテキストや画像などをコピー。
コピーしたデータはクリップボードという場所に一時的に保存されて、後でCtrl + Vで貼り付けられます。

Ctrl + Vとセットで覚えてコピペ作業の手間軽減です!
Ctrl + V:貼り付け(ペースト)
コピーや切り取りでクリップボードに保存しておいたデータを貼り付け。
同じデータを色々な場所に貼り付けたい時に便利!
次にCtrl + CやCtrl + Xを操作をするまで、同じデータを貼り付け続けられます。
Ctrl + X:切り取り(カット)
選択したテキストや画像などを切り取って、別の場所に移動。
元の場所からはデータが消える点が、コピー(Ctrl + C)との大きな違いです。
データを移動させたいときに使用します。
Ctrl + Z:元に戻す(アンドゥ)
直前に行った操作を一つ前の状態に戻す魔法のショートカットキー!
例えば、文字を打ち間違えた、ファイルを間違って削除してしまった、図形を誤って移動させてしまった、といった場合に、Ctrl + Zを押すと、その操作がなかったことになります。

まるで時間が巻き戻る魔法のようです。
これもとても使用頻度の多いショートカットキーです!!
「あ、間違えた!」と思ったら、慌てずにCtrl + Zを押してみましょう。
何度か連続して押すことで、さらに前の状態に戻すこともできます。
Ctrl + Y:やり直し(リドゥ)
Ctrl + Zで元に戻した操作を、「やっぱり元に戻した操作をやり直したい!」という時に使うショートカットキー。
例えば、誤って文章を削除してしまい、Ctrl + Zで元に戻した後、「やっぱり削除した方が良かったかも…」と思った場合、Ctrl + Yを押すと、削除された状態に戻ります。
Ctrl + ZとCtrl + Yはセットで覚えておくと、編集作業がとても快適になります!
Ctrl + B:太字(ボールド)
選択したテキストを太字にするショートカットキーです。
重要な単語や強調したい部分を目立たせる際に使用します。
例えば、レポートのタイトルや見出しなどを太字にすることで、読みやすくすることができます。
検索・操作関連
最後に検索・操作関連のショートカットキーです。
Ctrl + F:ページ内検索
ウェブブラウザで表示しているウェブページや、WordやExcel、PDFなどのドキュメント内で、特定の文字列を素早く検索できます。
長い文章の中からキーワードを探したい場合に非常に便利です。
また、文字列の置換(置き換え)作業にも役立ちます!
Alt + Tab:ウィンドウの切り替え
複数のアプリケーションやウィンドウを同時に開いている場合に、Altキーを押しながらTabキーを押すことで、ウィンドウを順番に切り替えることができます。
目的のウィンドウが表示されたら、Altキーを離します。

Alt + Tabは少し応用のショートカットキーになりますね。
複数のウィンドウを頻繁に切り替える作業をしている場合に、便利なショートカットキーです。
これらのショートカットキーはどれも基本的な操作ですが、覚えておくと日常作業での効率が格段にアップします。
関連記事
ショートカットキー活用シーン
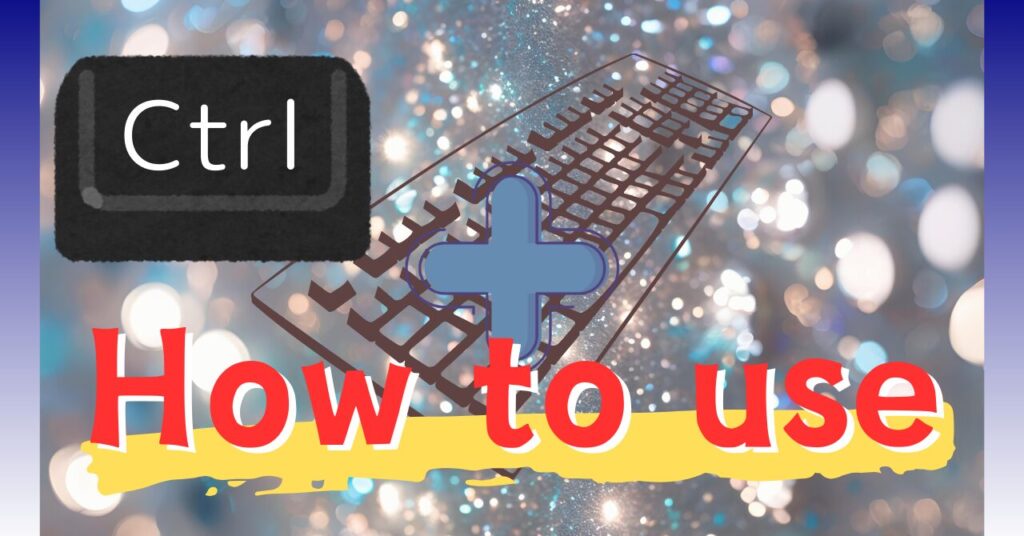
ここでは、日々のパソコン作業で役立つ、ショートカットキーの具体的な活用場面をいくつかご紹介します。

これらを参考に、作業に取り入れてみてください。
資料作成や記事執筆時
- Ctrl + CとCtrl + Vを活用すれば、大量のデータや文章を瞬時に移動・複製できます。
テキストの引用や編集作業では欠かせません。 - Ctrl + Zでミスを即座に修正。
誤操作も怖くありません。 - Ctrl + Bを使ってテキストを簡単に装飾可能です。
見出しや重要なキーワードを強調して、文章全体のメリハリをつけるのに便利です。
ウェブ閲覧時
- Ctrl + Fでキーワードをすばやく検索でき、必要な情報を効率よく見つけ出せます。
- Ctrl + Pでウェブページを簡単に印刷。
資料として保存する際に便利です。
複数アプリを使う場合
- Alt + Tabでウィンドウを切り替えれば、複数のアプリケーションを同時に操作する際、瞬時にウィンドウを切り替えることができます。
スムーズな作業が実現します。

ショートカットキーを使いこなせば、いろいろな場面で作業スピードが向上します。
ショートカットキーを効果的に習得するコツ
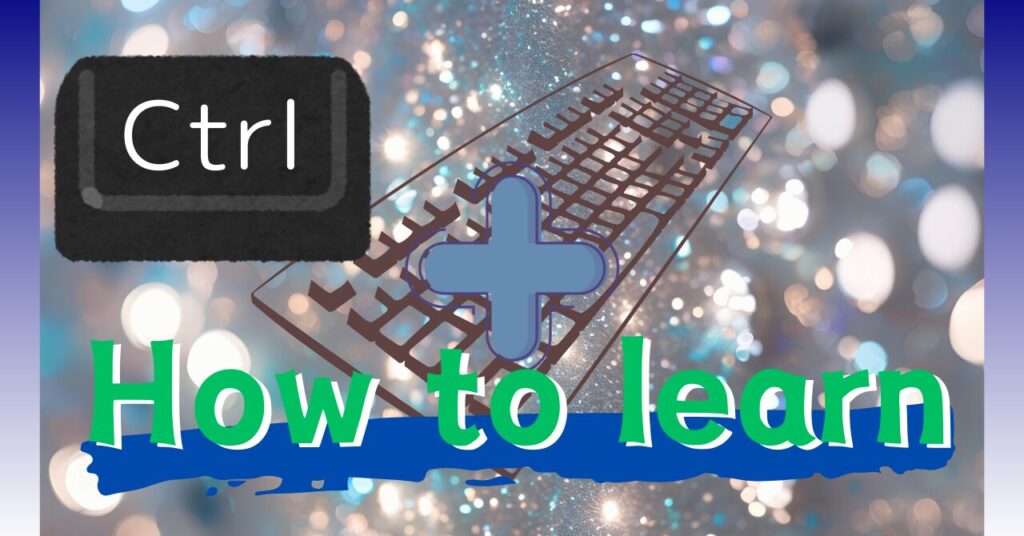
ショートカットキーを効果的に習得するためのコツをご紹介します!
少しずつ覚える
一度にたくさんのショートカットキーを覚えようとすると、混乱してしまいがちです。
まずは、コピー(Ctrl + C)、貼り付け(Ctrl + V)、保存(Ctrl + S)など、日常的によく使う基本的な操作から覚えていきましょう。
1日に1つか2つずつ覚えるようにすると、無理なく続けられます。

使用頻度の高いものを1つずつ覚えましょう!
見えるところにメモを貼る
覚えたショートカットキーを忘れないように、一覧をメモしてパソコンの画面の端やキーボードの近くなど、常に目につく場所に貼っておくと効果的です。

付箋やメモ帳アプリなどを活用するのも良いでしょう。
付箋アプリは画面に常に表示させておけるので、すぐに確認できて便利です。
習慣化する
覚えたショートカットキーを意識して使うように心がけることで、徐々に操作に慣れ、自然と身につきます。
最初は少し時間がかかるかもしれませんが、慣れてくるとマウス操作よりもずっと速く作業できるようになります。
周囲の人と情報交換
職場の同僚や友人など、パソコンをよく使う人と便利なショートカットキーについて情報交換するのも、新しい発見につながり、効果的です。
ウェブや書籍などで検索する
自分がよく使うソフトウェアや作業内容に合わせて、必要なショートカットキーをインターネットや書籍などで積極的に探してみましょう。
検索する際には、「[ソフトウェア名] ショートカットキー」のようにキーワードを入力すると、目的の情報が見つかりやすいです。

必要で検索したショートカットキーは覚えやすいです!
SNSなどで意外な操作の発見もあります!
【基本編 初心者必見】ショートカットキーで作業効率を劇的アップ! まとめ
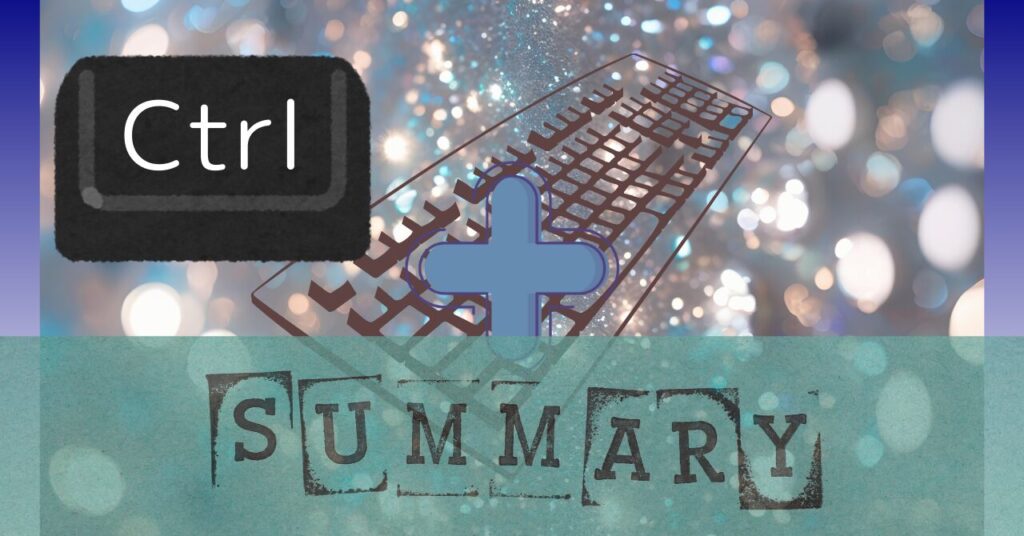
ショートカットキーは、マウス操作に比べてキーボードだけで操作できるため、一度覚えれば日々のパソコン作業を大幅に効率化できる非常に便利なツールです。
基本的なものから少しずつ、段階的に覚えて作業のスピードと快適さを向上させて、より快適なパソコンライフを実現しましょう。
この記事では、パソコン初心者の方に向けて、基本的なショートカットキーをいくつかご紹介しました。
ぜひこの記事を参考に、ショートカットキーを活用して、よりスムーズなパソコン操作を体験してみてください!
基本的なPC操作に慣れたら、次はこちらの記事でWebブラウザ『Chrome』の作業をさらに効率化してみませんか?
知っていると一目置かれる、一歩進んだテクニックをご紹介しています▼
↓エレコムにゴー!
関連記事












コメント