パソコン作業、もっと効率的にサクサク進めたい!
って思ったこと、ありますよね?
パソコン作業中、画面が狭くて「あー、もう!」ってイライラしたり、ウィンドウをたくさん開きたいのに、ごちゃごちゃして作業が全然進まない…
画面がファイルでいっぱい…
なんて経験、誰しもあるんじゃないでしょうか?
そんなあなたに、とっておきの解決策があります!
それが、デュアルディスプレイ(2画面)!
この記事では、デュアルディスプレイの利点、設定方法、そして実際にどう使えるのかを、わかりやすく解説していきます。
さらに、デュアルディスプレイで活用できるショートカットキーも紹介します!
デュアルディスプレイを導入すれば、あなたの作業効率は劇的にアップするはず!
記事のポイント
- デュアルディスプレイの利点
- デュアルディスプレイの設定方法
- 実際の使用例
- 活用できるショートカットキー
- デュアルディスプレイ導入モニター紹介
↓Lenovo・エレコムへGO!!
Lenovo|レノボ公式デュアルディスプレイの利点

デュアルディスプレイには、以下の3つの大きな利点があります。
作業スペースの拡大
デュアルディスプレイを導入する最大のメリットは、作業スペースが大幅に広がることです!
1つの画面で複数のウィンドウを開くと、どうしても見づらくなり、作業効率が低下します。
デュアルディスプレイなら、例えば、片方の画面で資料を開きながら、もう一方の画面で文書を作成したり、コードを書いたりすることが可能になります。
これにより、ウィンドウの切り替えの手間が省け、スムーズに作業を進めることができます。
ウィンドウの切り替えは意外と時間がかかっており、非効率です。

複数のファイルを全画面で開きっぱなしで、参照しながら作業できます!!
マルチタスクの効率化
デュアルディスプレイはマルチタスク(複数の作業)の効率化にも大いに役立ちます。
例えば、一方の画面でビデオ会議を行いながら、もう一方の画面で会議のメモを取る、あるいはメールをチェックすることが可能です。
これにより、会議中に発生する作業の中断や切り替えが減り、より集中して業務に取り組むことができます。
また、クリエイティブな作業やデザイン作業でも、片方の画面でツールバーやオプションを表示し、もう一方の画面で作業領域を広く使うことができます。
疲労の軽減
デュアルディスプレイを使用することで、目や首、肩の疲労を軽減することができます。
一つの画面で小さいウィンドウを開いて作業するよりも、大きな作業領域を持つことで、視線の移動が自然になり、姿勢の負担が軽減されます。
また、頻繁にウィンドウを切り替えるストレスも減少し、長時間の作業でも快適に過ごせます。
デュアルディスプレイの設定方法
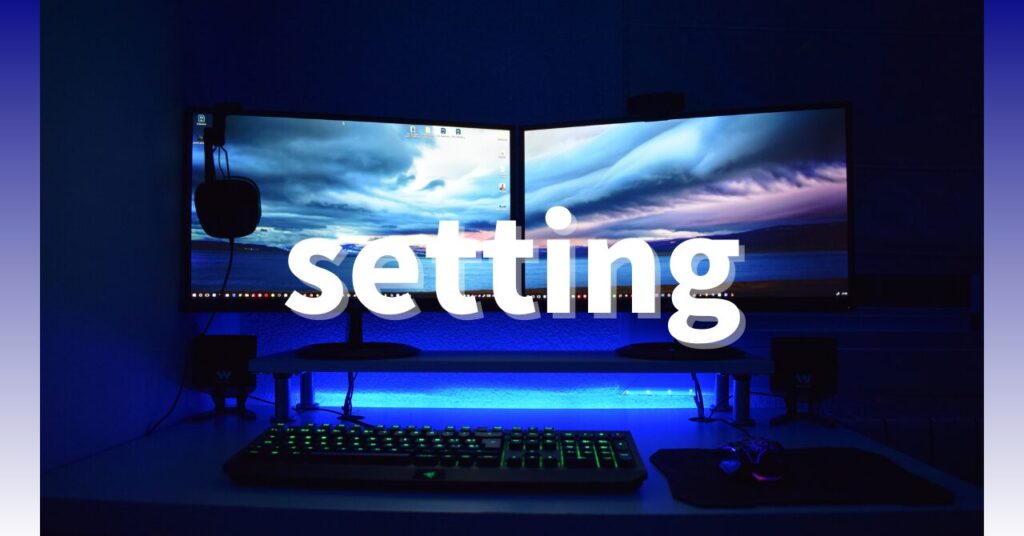

デュアルディスプレイの設定は簡単です。
以下の手順で設定できます。
モニターを接続する
まず、パソコンとモニターをHDMIやDisplayPortケーブルで接続します。

HDMIはゲーム機をテレビに繋ぐときにも使う、あれです!
平たい端子です。
ここで注意点として、パソコンのグラフィックカードが複数のディスプレイをサポートしている必要があります。
もし、映像がうまく映らないとか、ちょっとおかしいなと思ったら、必要に応じてドライバーを最新のものにアップデートしてください。
基本的には、HDMI端子に接続し、設定作業をして確認で大丈夫です。
Windows 11の設定
以下Windows 11での設定手順です。
- 「スタート」メニューをクリックして「設定」を選択します。
- 「システム」→「ディスプレイ」をクリックします。
- 「表示画面を複製する」または「表示画面を拡張する」を選択します。
- 複製する:二つの画面に同じ内容を表示します。
プレゼンテーションやデモンストレーションに便利です。 - 拡張する:二つの画面を一つの大きな作業領域として使用します。
これが一般的な使用方法です。
4. 「変更の維持」をクリックして設定を保存します。
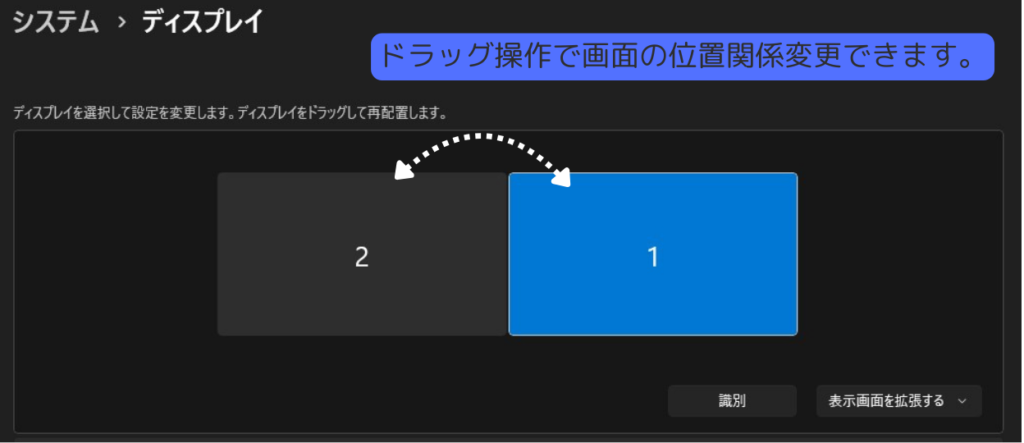
デュアルディスプレイの実際の使用例

デュアルディスプレイは、様々な場面で活用できます。
実際の使用例を見ていきましょう!
デザインとクリエイティブワーク
メインの作業領域とツールバー、オプションを別々の画面に配置することで、作業スペースを最大限に活用できます。
これにより、細かいデザインの調整や全体のバランスを確認しやすくなります。
ビジネスとオフィスワーク
片方の画面でスプレッドシートを開き、もう一方の画面で関連するドキュメントやメールを表示することが可能です。
複数のアプリを開き、資料を参照しながら作業できるので劇的に作業効率あがります。
これにより、データの参照や入力作業がスムーズになり、生産性が向上します。

資料の参照で、ウィンドウを何度も切り替える手間がなくなります!
また、重い処理を実行しているファイルをサブモニタに移動して、横目で進捗を確認しながら別の作業に取り掛かれます。
処理が終わるまでの時間を有効活用でき、処理完了のタイミングもすぐに把握できます!
サブモニターで動画を流しながら作業
ブログ記事作成やテレワークしたりする時、メインモニターで作業しつつ、サブモニターで好きな動画を見る、などでも活用できます。
「なかなかやる気が出ないな~」という時でも、横目で動画を見ながらだと、とりあえず作業に取り掛かれる動機づけもできるでしょう。
集中できなかったり、やる気が上がらない時に、とりあえず作業をあとおししてくれます!

サブモニターでブログ解説の動画を見たりもしますが、大体Amazonプライムビデオ視聴です…
とりあえず作業に取り掛かるための動機づけになるし、作業継続の後押しになって助かっています!
デュアルディスプレイをもっと便利に!活用できるショートカットキー+1
デュアルディスプレイで活用できるショートカットキー3個と1個の使用工夫を紹介します。
WIN+shift+→(←):ウィンドウをスムーズに移動!
WIN+Shift+→(←)を使うと、ウィンドウを画面間で移動させられます。
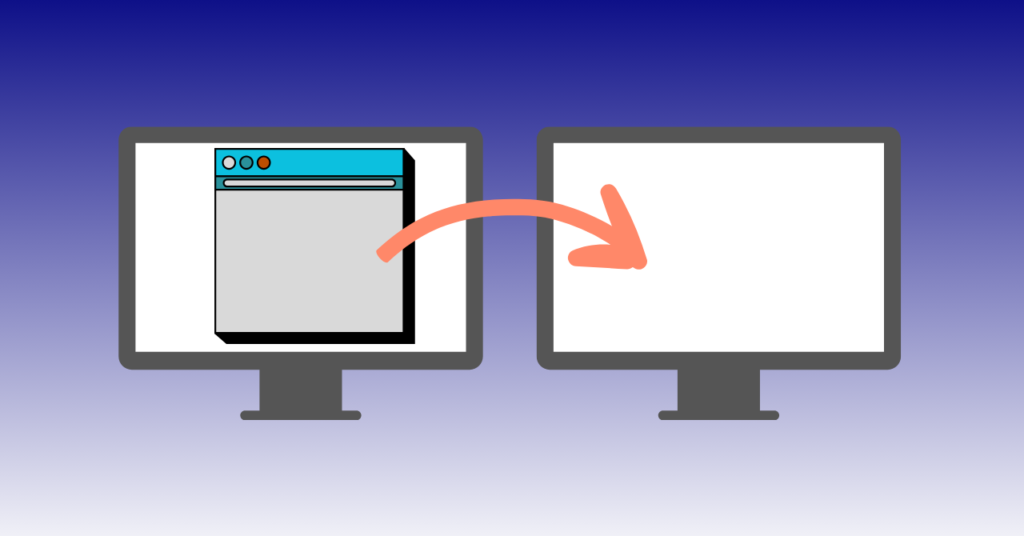
現在アクティブなウィンドウを左または右のディスプレイに簡単に移動させることができます。
デュアルディスプレイ環境で作業する際にとても便利なショートカットキーです。
WIN+←(→):ウィンドウを分割!
WIN+←(→)でウィンドウを画面半分の大きさで右または左に配置してくれます。
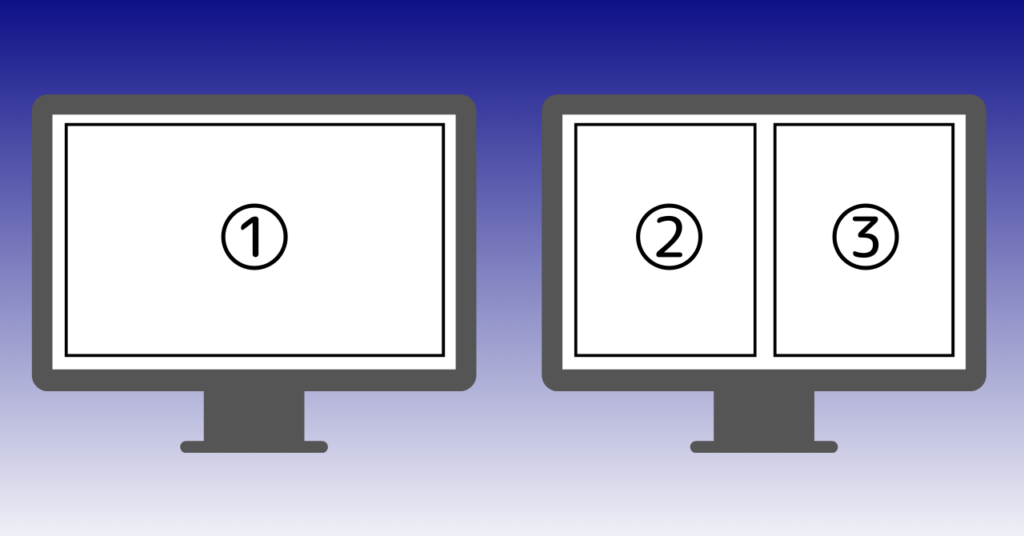
サブモニターで左右半分ずつ配置して、二つのファイルを参照しながら作業が進めることができます。

メールアプリを画面半分で開いておいて、作業しながらメール受信を横目で確認しつつ作業したりしています。
Alt + Tab:ウィンドウを切り替える
複数のウィンドウをすばやく切り替えられ、作業の流れを途切れさせずに進められます。
デュアルディスプレイ環境でもしっかり活用できます!
デュアルディスプレイ環境で表示ウィンドウが増えた分、バックグラウンドのファイルは減りますが、Alt + Tabを活用することで、必要なウィンドウに素早く切り替えて、効率的に作業を進められます。
関連記事
+1 サブモニタ設定の画面をメイン画面で使用
サブモニタ設定の画面をメイン画面として使用すると、タスクバーのアプリが一掃されて見た目スッキリ!
タスクバーに多くのファイルを配置できるようになり、アイコンが小さくなりすぎて見づらくなることも減って、作業効率アップします。

あなたの求める最適な1台がきっと見つかる。
WintenShopで豊富なモバイルモニターをチェック!
デュアルディスプレイ導入モニター紹介

デュアルディスプレイを始めるにあたっての、モニターを3つご紹介します!
導入時なのでお手頃な価格のもので紹介していきます!
モバイルモニター 15.6 インチ KOORUI モバイルディスプレイ
最初はデュアルディスプレイの使用感を試すのに、お手頃な価格のモニターで十分でしょう。
モニターサイズは15.6インチ、画面解像度が一般的な1920x1080pで、接続ポートにはminiHDMIを備えています。
モニターサイズは15.6インチ(大きいノートPCの画面サイズ)は少し小さく感じるかもしれませんが、持ち運びができるメリットにもなるでしょう。
KOORUIというあまり聞き慣れないメーカーかもしれませんが、Amazonのレビューを見る限り、少し画面が暗いとの評価は見られました、使用には問題なさそうです。
特にセール期間中は1万円を切ることもあるため、そのタイミングでの購入をおすすめします。

持ち運び用と考えると、気になるモニターです。
【整備済み品】 Dell モニター 21.5インチ E2216H

【整備済み品】 Dell モニター 21.5インチ E2216H(CIE1976 85%/フルHD/TN非光沢/フリッカーフリー/DP,D-Sub15ピン) (整備済み品)
Amazonでよく見かける【整備済み品】の商品です。
メーカーはDellなので、安心して使えると思います。
モニターサイズは21.5インチ、画面解像度は1920×1080、接続はDisplayPortです。
中古品でも構わないという方には、これも選択肢の一つになるでしょう。
セール中なら5500円程度と、かなりお手頃な価格です。
【Amazon.co.jp限定】アイリスオーヤマ モニター 21インチ DT-GF213R-B

【Amazon.co.jp限定】アイリスオーヤマ モニター 21インチ スピーカー内蔵 VAパネル HDMI VGA 角度調整可能 FHD 1920×1080 100Hz 20ms ブルーライト軽減 フレームレス VESA対応 DT-GF213R-B
アイリスオーヤマのAmazon限定で販売されているモニターです。
みなさんおなじみのアイリスオーヤマ製品ということもあり、安心して使えるのではないでしょうか。
モニターサイズは21インチ、画面解像度は1920×1080、接続はHDMI端子を備えています。
Amazonのレビューでは画面が綺麗という声が多く見られるので、普段使いでも十分なモニターと言えるでしょう。
セール期間中には1万円まで価格が下がる時があるので、そのタイミングを狙うのがおすすめです。

アイリスオーヤマのモニター、Amazon限定で手頃な価格とは、個人的にとても気になりますね。
知名度も高いアイリスオーヤマ製品という安心感にも魅力を感じます。
【驚異の生産性】デュアルディスプレイ活用術 まとめ
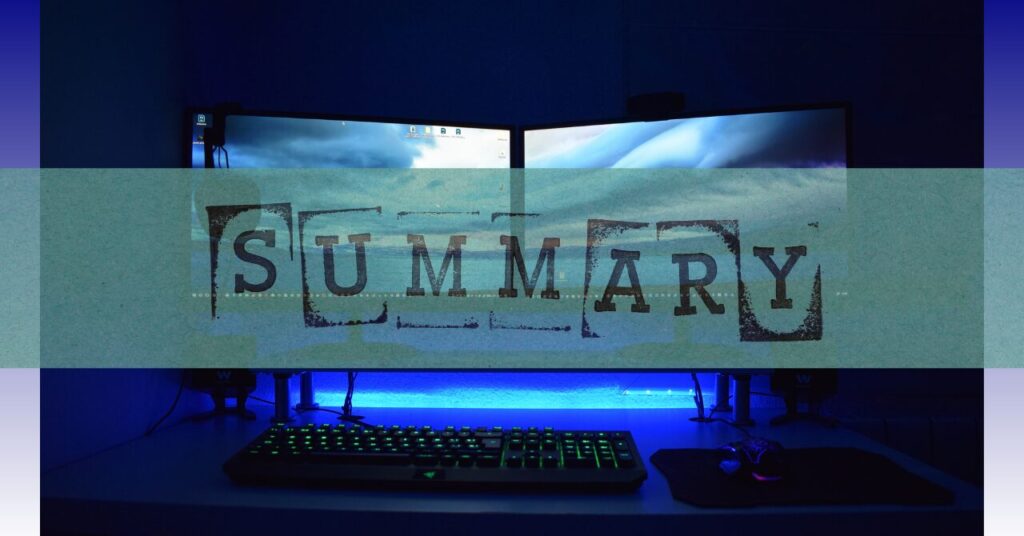
デュアルディスプレイを導入すれば、作業スペースが広がり、マルチタスクが効率的に行えるだけでなく、目の疲れも軽減できるなど、多くのメリットがあります。
特に、パソコン作業の効率アップを目指している方には、デュアルディスプレイの設定を強くおすすめします。
デュアルディスプレイはとても便利で、使用するとすぐに効果を実感できるでしょう。

一度使うと、一画面はせせこましく感じて、一画面にはもどりたくありません。
この便利さから、3個、4個と画面を増やしていきたくなるかもしれません。
しかし、トレーダーでもない限り、効率の大幅な向上は2画面までだという情報もあります。
画面を増やしすぎると、かえってウィンドウ探しに時間がかかることもあるかもしれません。
また、デュアルディスプレイは複数の画面を表示できる便利な機能ですが、パソコンへの負荷がかかるため、画面の切り替え時などに一時的に画面が真っ暗になることがある点には理解が必要です。
ぜひ、この機会にデュアルディスプレイの導入を検討してみてください。
↓Lenovo・エレコムへGO!!
Lenovo|レノボ公式









コメント